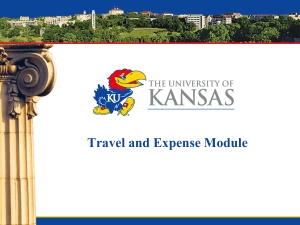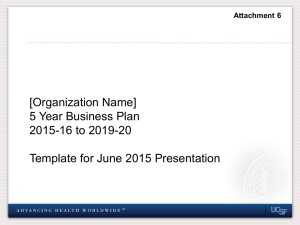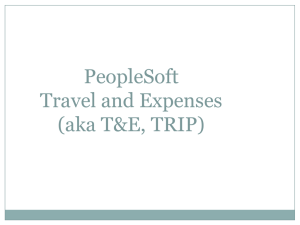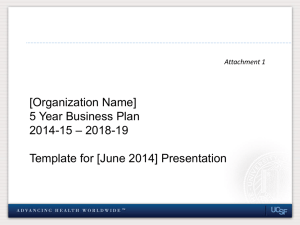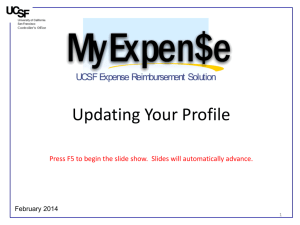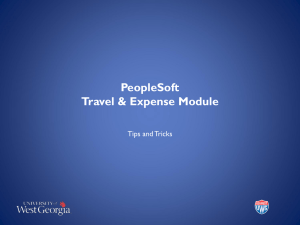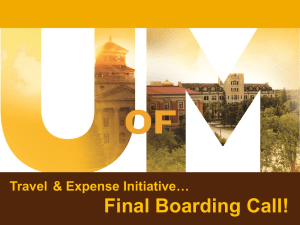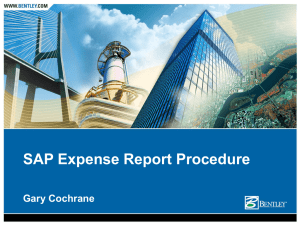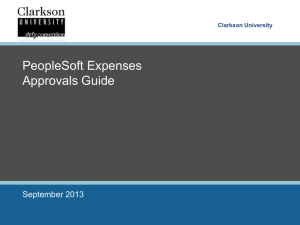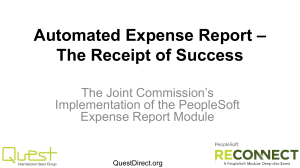Acting As A Delegate - UCSF Controller`s Office
advertisement
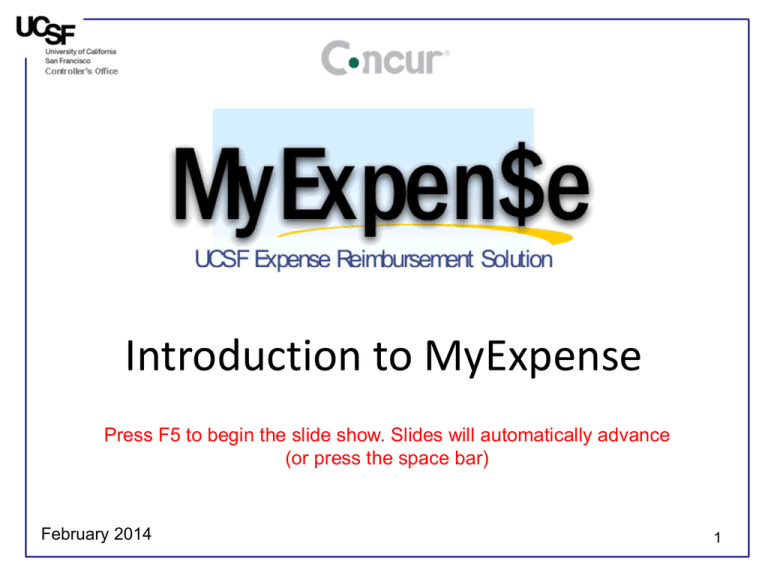
Introduction to MyExpense Press F5 to begin the slide show. Slides will automatically advance (or press the space bar) February 2014 1 Overview What is MyExpense? • 3rd Party hosted solution, from Concur, to automate the employee expense reimbursement process • Internally branded as MyExpense • Replaces paper TEV, CRÈME, Employee Check Requests 2 Overview What Does It Include? • Employee Travel, Entertainment/Meeting Meals & Misc Reimburse • Guest Travel (payable to individual & payment via paper check only) • Cash Advances for Employees What Does It Not Include? • Employee Relocation Expenses • Cash Advance for Guests • CREMEs payable to vendors 3 Overview Who is eligible to use MyExpense • Open to all active employees • Must possess a UCSF employee ID Number (i.e., 021234567) • Email address must be defined in the Campus Locator System (CLS) How to Gain Access • MyExpense is available through MyAccess Single Sign-On • To obtain access, go to Self-Serve Account Activation at http://myaccess.ucsf.edu 4 MyExpense Features • MyExpense Home Page • Traveler or Employee requesting reimbursement: • Profile defaults • View expense reports/cash advance • Creating new expense report • U.S. Bank Corporate Travel Card charges • Attaching receipts and supporting backup documentation • Submitting expense report • Routing for approval • Requesting a cash advance • Mobile App available for submitting expense reports • Approver • Approval Queue 5 MY EXPENSE HOME PAGE Read information in the Company Info for important announcements, reminders, and useful links. 6 MY EXPENSE HOME PAGE The MyExpense Home Page view can be customized. It can be done by simply “clicking on the top bar of a pane (such as “Company Info”), drag and drop” it to a new position on the page. Below is an example of customized Home Page to show Approval Queue on the top of the screen. 7 MY EXPENSE HOME PAGE ACTIVE WORK This section allows you to: • Create a new expense report or • View the status of existing reports 8 MY EXPENSE HOME PAGE CORPORATE CARD If you are a Corporate Cardholder, a list of all charges will appear here 9 SETTING UP DEFAULTS By clicking PROFILE, you can set up defaults. Here are some of the defaults you can set up: • Business Unit, Dept ID and SpeedType • Expense Delegate - Designate a person to create, view receipts and submit an expense report on your behalf. • Expense Preference – Allows you to specify when you will receive email notifications and prompts. • Expense Approvers – Allows you to set your default approver. MyExpense authorized approver is usually the Finance Manager. • Favorite Attendees – Allows you to add, edit, or delete frequently used attendees. 10 VIEW REPORTS The Active Work pane provides links to create a new expense report and view all historical expense reports. Click View Reports to see a list of all historical expense reports and their statuses. 11 VIEW EXPENSE REPORTS Click View & select the appropriate categories such as all reports. It will display a list of all historical expense report and their statuses. 12 VIEW CASH ADVANCES Click Cash Advances tab. 13 VIEW CASH ADVANCES Click View Cash Advances to see a list of all historical cash advances and their statuses. 14 VIEW CASH ADVANCES Click View & select the appropriate categories such as all cash advances. It will display all historical cash advances and their statuses. 15 CREATING A NEW EXPENSE REPORT Click New Expense Report. 16 CORPORATE TRAVEL CARD CHARGES? If you have any Corporate Travel Card charges, they can be viewed in Smart Expenses. Select the charges applicable to the expense report. The selected charges will be paid directly to U.S. Bank. For more detailed information, refer to the MyExpense training, Creating New Expense Report, posted on Controller’s Office website. 17 ATTACHING RECEIPTS/SUPPORTING BACK UP DOCUMENTS This icon will appear if receipt is required. Receipts can be attached in 3 ways: • Attach Receipt Images (click on Receipts tab drop-down & follow prompt) • Pull receipt images from “Receipt store” (click on “Receipt tab” drop-down & follow prompt) • Fax your receipt (click on “Print/Email tab” drop-down & fax receipts attached to the cover page to the # as instructed) 18 SUBMITTING EXPENSE REPORT When you are finished inputting all your expenses and attaching receipts and supporting documents, click Submit Report button. 19 FINAL REVIEW Review Certification. 20 RECEIPTS If you have not attached all required receipts, click Attach Receipt Images. To submit your receipts via fax, click the Print button. 21 REVIEW If your expense requires a Reviewer Approver before the Default Approver, click the “Arrow Up” button and add name. For more detailed information, refer to the MyExpense training, Creating A New Expense Report posted on Controller’s Office website. 22 TO CREATE A NEW CASH ADVANCE REQUEST Click the Cash Advance tab. 23 Click the New Cash Advance button. 24 APPROVAL QUEUE If you are an Approver, the Approval Queue is where you will find a list of Reports to approve. For more detailed information, refer to the MyExpense training, Reviewing and Approving posted on Controller’s Office’s website. 25 Need More Information? • Additional Reimbursement > MyExpense Training (provides in-depth training on MyExpense functionality) • Questions? Contact the CO Solution Center: Tel: (415) 476-2126 Email: COSolutionCenter@ucsf.edu 26 Congratulations! You have successfully completed the Introduction to MyExpense 27