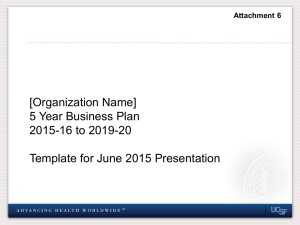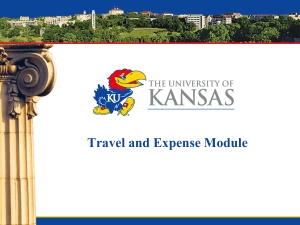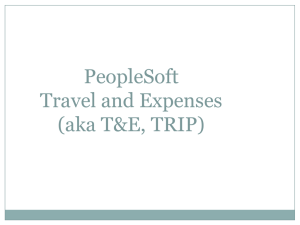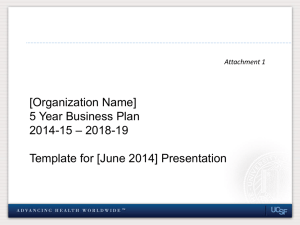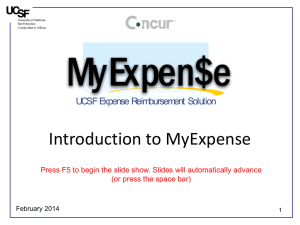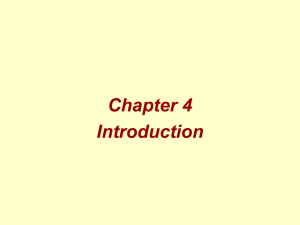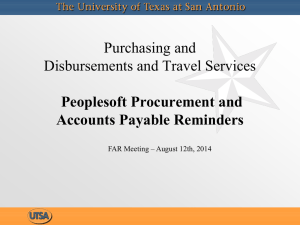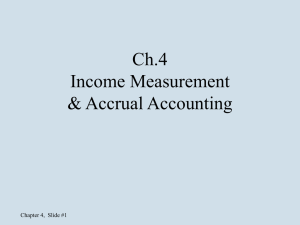PeopleSoft Travel & Expense Module
advertisement
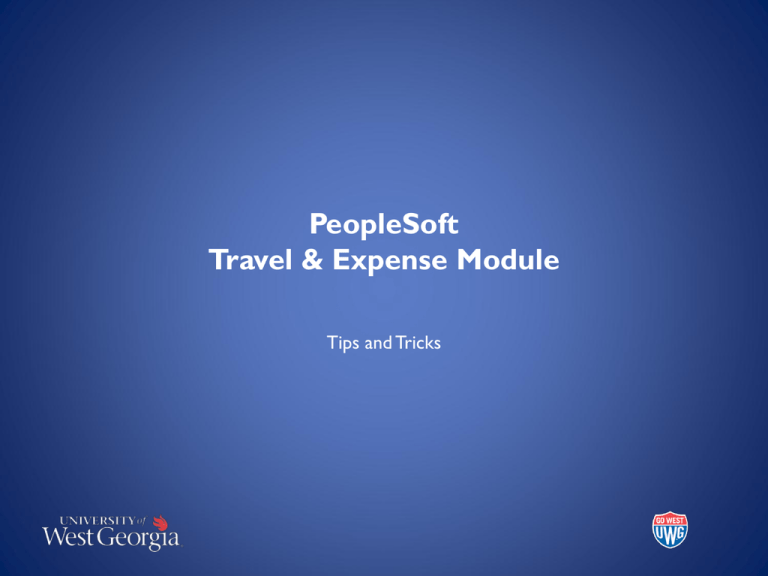
PeopleSoft Travel & Expense Module Tips and Tricks Resetting Password • A PeopleSoft user can reset his/her own password unless the account has been locked – Go to Employee Self Service Portal https://fprod-selfservice.gafirst.usg.edu – Click on the ‘Forgot My Password’ link – System will ask you several questions and will email you a temporary password. • If you are unable to reset your password, your account is locked and you will need to contact the ITS helpdesk for a reset. Resetting Password Profile Defaults • Every user has a profile that will allow defaults to be set up. • These defaults will populate on every expense report but can be changed on individual reports. • Typical defaults are: – Chartstring – Origination location – Business Purpose – Description • Delegates cannot access the profile of an employee they are doing data entry for. Profile Defaults Profile Defaults Templates • Templates can be used to ease data entry. • Can be helpful for multi-day trips. Templates Templates • Template Demonstration Understanding Workflow • All transactions must be approved by at least one departmental approver and the AP/Travel Office. • View the workflow routing to see where a transaction is in the process. • A reassigned transaction means that it has escalated due to no activity and has been reassigned back to the required approver. • Transactions on hold mean they have been placed on hold by the approver. Understanding Workflow Budget Errors • An expense report must have a valid budget check to allow an approval. • Approvers should verify the budget status. • It is not necessary to budget check the transaction; it will automatically budget check during the next batch process. • Budget Errors can be viewed on the Budget Exceptions page Budget Errors Budget Errors Hotel Wizard • The hotel wizard is a tool to assist the traveler in splitting a hotel bill that has various expense types (i.e. room cost, parking, internet, etc.) Hotel Wizard Hotel Wizard • Demonstration of Hotel Wizard Destination Location Lookup • Locations can be searched by State/Country or by city if the state or country code is not known. Destination Location Lookup Destination Location Lookup Search by Expense Location and Enter the State or Country Abbreviation Destination Location Lookup • Search by Description and enter the City Copying Expense Lines • Expense lines can be copied for one or more days. Copying Expense Lines Copying Expense Lines Printing Expense Reports • Printable View link • Ensure landscape format is selected • What about the REN server error? Printing Expense Reports Printing Expense Reports Printing Expense Reports Expense Report Status • Pending – expense report can be modified by the traveler or delegate; it has not been submitted into workflow. • Submitted for Approval – expense report has been submitted to the first approver • Approvals in Process – expense report has been approved by at least one approver but not all approvers. • Approved for Payment – expense report has received the final approval from the travel office and is being processed for payment. • Paid – expense report has been paid. • Closed – typically means an error has occurred and a ticket must be issued to ITS in Athens. Expense Report Status Expense Report Status Multiple Chartstrings • An overall expense report can be split among multiple chartstrings • An individual expense type/line can also be split amount multiple chartstrings. Multiple Chartstrings (by %) Multiple Chartstrings (by amt) Multiple Chartstrings (by amt) Entering Comments • Travelers can use the comments field to document additional information or issues/problems experienced while on travel status. • Replaces having to submit separate, approved justifications. • Utilizing the comments field will allow the Approving Official to easily view the explanation at time of approval. • Enter the expense date, expense type and brief explanation/justification • Remember a very brief statement is all that is required. Entering Comments Questions???