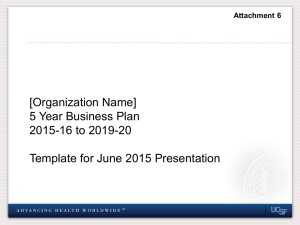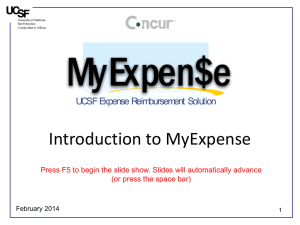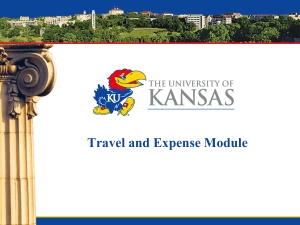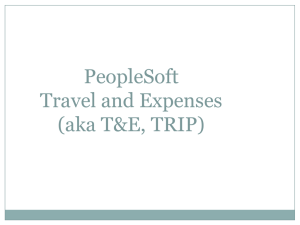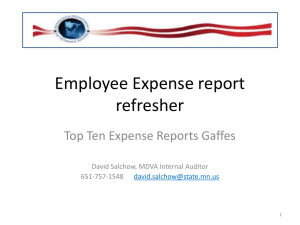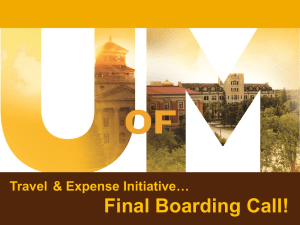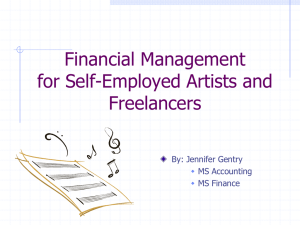sap-expense-reporting
advertisement

SAP Expense Report Procedure Gary Cochrane SAP Procedure Overview • New Report − Create New Report » Fill out standard fields (date, purpose, destination, etc.) − Enter Cost Assignment » SAP Short ID / WBS Element for billable work » Cost Center for non-billable work − Enter Expenses » Three Categories> Mileage, Items with receipt, items with no receipt − Save SAP Procedure Overview • Attaching Receipts − Modify Report » Write SAP Receipt Number on each receipt − Scan all receipts » Use TIF, or PDF file » Can use single file, or multiple files − Attach receipt files to expense report − Save SAP Procedure Overview • Submit Report − Notification is via email » Send email to Technical Director, including SAP Trip Number » Do NOT request approval from Project Manager, Training Coordinator, etc. Your TD approves ALL of your expenses − Checking Status » Periodically check SAP for updated status Creating New Expense Reports • From the SAP Portal − Employee Self Service (ESS) tab − Select> Record Expenses » Then select> Create » For most cases, use the Domestic Trip Schema » NOTE: Canadian colleagues will not be presented with the option to choose between Domestic and International schemas Creating a new report • From the SAP Portal>Record Expenses: Select Create Trip Type • Choose domestic trip: 1. Choose Domestic trip 2. Select OK (green check-mark) General Information • Enter data in the typical fields: Enter the Start Date General Information Enter End Date General Information • Reason field: Enter short description including Customer Name, and activity General Information • Destination: Enter destination city General Information • Country: Change Country if necessary. This should effect the units for mileage versus kilometers Cost Assignment • It is very important to get this information correct! − For non-billable travel: » Enter your Cost Center> 100075011 for Geospatial Sales – North America − For billable consulting/training engagements: » Enter the SAP WBS Element (Short ID) provided by the Project Manager, or Training Coordinator Cost Assignment • For sales related travel: 2. Enter your Cost Center 1. Use default option (Cost Center) Cost Assignment • For billable projects, use the SAP WBS Element: For billable projects, change from Cost Center to WBS Element Cost Assignment • For billable projects, use the SAP WBS Element: Enter the SAP WBS Element as provided by the Project Manager Expense Entry • Divided into three categories − Items for which you have receipts − Items for which you do NOT have receipts − Mileage in your personal vehicle Expense Entry – with Receipt • Find the code for the expense type: 1. Select the Expense Type field, and press the More Information button 2. Double-click to choose the appropriate code Expense item amount Enter the amount for the item Expense item amount Enter the correct date if necessary Receipt Numbers • Before scanning the receipt, Write this number on the receipt before scanning Expense Entry • No Receipt − Process is the same as when you have a receipt, with the following exception: » You MUST enter a description when you do not have a receipt Expense Entry – No Receipt • Find the code for the expense type: 1. Select the Expense Type field, and press the More Information button 2. Double-click to choose the appropriate code Expense Entry – No Receipt • Enter the amount: Enter the expense amount Expense Entry – No Receipt • Enter the description: Double-click to enter the description Expense Entry – No Receipt • Expanded description dialog: You MUST provide a description and location when not providing a receipt Expense Entry – No Receipt • Enter the Date: Correct the date if necessary Expense Entry • Mileage − Mileage is entered on a per-segment basis − When done entering mileage, the total will be posted to the main mileage field automatically » If Country set to Canada, enter distance in kilometers Expense Entry – Mileage • Change to the Trip Segments tab: The Trip Segments tab Expense Entry – Mileage • Set the date: Set the date for your entry Expense Entry – Mileage • Enter the segment mileage: Enter the mileage for the segment Expense Entry – Mileage • Starting location: Enter the starting location for the segment Expense Entry – Mileage • Ending location: Enter the ending location for the segment Completing Mileage entry • Repeat the previous process for all mileage segments − When done, either Save the report… » Doing so will exit you from the report − Or, » switch back to the Receipts tab − Either action will cause the mileage total to be posted to the overall Mileage field. Expense Entry – Mileage • Total Mileage: Expense Entry – Mileage • Total Mileage: Expense Entry – Mileage • Mileage / Rental Car rules: − Do not expense fuel costs incurred in your personal vehicle » This is covered in the standard mileage rate − Do expense fuel costs incurred in a rental car − Do not turn in a rental car empty of gas, unless you purchased the fuel service option up front − Bentley policy is to waive all additional insurance » You are protected by the corporate American Express card » So do not rent a car using another credit car, or else you are responsible for any damage Saving the Expense Report • When complete… − Select> Save » This will save the report and exit you back to the Travel Expense Manager − You are now ready to scan and attach your receipts Scanning Receipts • From the Travel Expense Manager… − Highlight the report and select> Change » Note the SAP receipt numbers, and write them on the corresponding receipts. » Scan all receipts into TIF, or PDF files » Attach the receipt files to the expense report » Select Save again to complete the report Expense Entry – Mileage • Matching the receipt to the entry: Receipts • Attaching Scanned Receipts: 2. Browse to the receipt file(s) 1. Select the “Services for Object” icon, and then> Create Attachment Scanning Receipts • Receipt files… − You may scan all receipts into a single file (TIF, or PDF). − Alternately, you may use multiple files Airfare • Report your airfare as follows: − Add your airfare as an itemized receipt » using the expense type> AIRP (airfare pre-paid) − Include a receipt for your airfare » This can be a scanned copy of the ticket receipt, or the original itinerary e-Mail from World Travel showing the cost Airfare Types • Note there are 4 expense types for airfare: − AIR: » Airfare you paid directly, that qualifies for you to be reimbursed − AIRP » Airfare direct-billed to Bentley (the most typical case) − ZAIR » Billable project airfare for which you paid directly and need to be reimbursed − ZARP » Billable airfare that was direct-billed to Bentley Submitting your Expense Report • SAP Expense report submittal process for Geo − After saving your expense report, with receipts attached: » Send an email to your Director including the SAP Trip Number. − You are now done! Your Director will approve, and forward to: » Accounts Payable so you get reimbursed » Project Manager/Training Coordinator so Bentley invoices the customer as appropriate Submitting your Expense Report Include Trip number in email notification to Technical Director Indicates Expense Report has been approved by Technical Director Indicates Accounts Payable has started processing…