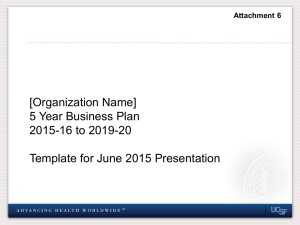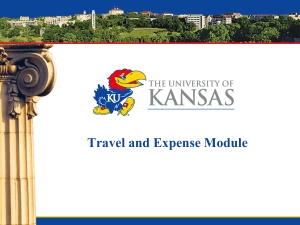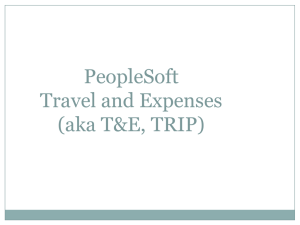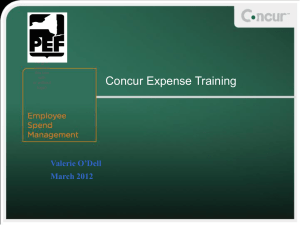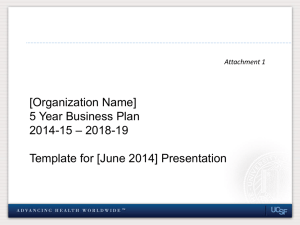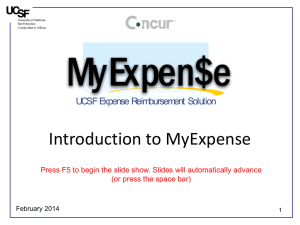Approval Manual - Clarkson University
advertisement
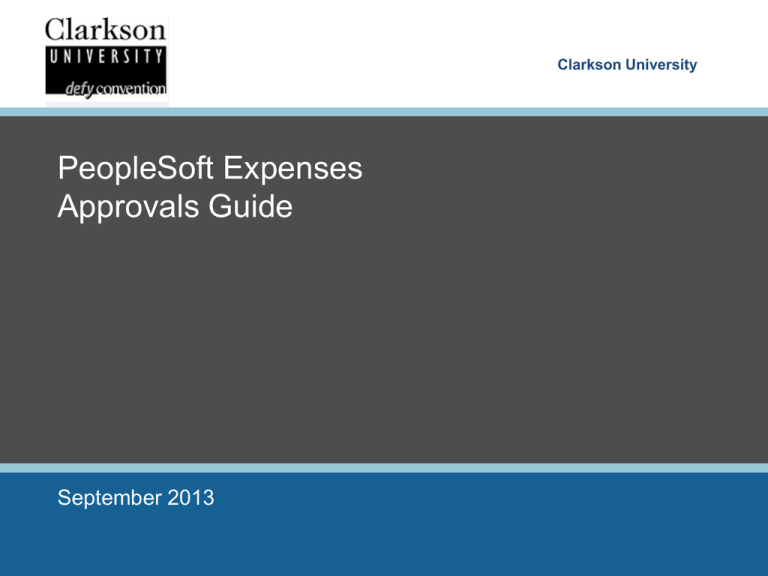
Clarkson University PeopleSoft Expenses Approvals Guide September 2013 Module Map Modules Page Course Overview and Objectives 3 Module 1 : The Summary Approval Component 9 Module 2 : Reviewing/Approving Transactions 17 Module 3 : Managing Approvals 46 Q&A 48 2 Course Description • The PeopleSoft Expense Reimbursement module (also known as “Expenses”) is Clarkson University’s global software platform for expense reimbursements. The Expenses module supports university travel policies. • Additionally, the PeopleSoft Expense module will be used to process general expenses (aka “Procurement Card” purchases). • Managers with responsibility for reviewing and approving transactions will perform those functions in PeopleSoft. Approvers will receive an email informing them that a transaction was submitted for their approval. The approver will be able to review the transaction and then approve it, hold it for further consideration, or reject it by sending it back to the employee with comments to delete it. • This course introduces the processes used by managers to approve Travel Authorizations (TAs), Cash Advances (CAs) and Expense Reports (ERs). • Topics include general navigations and page elements. 3 Objectives • At the conclusion of this course you will be able to: – Access your Summary Approval page – Review transactions awaiting approval – Budget Check transactions (if necessary) – Mark receipts received (if authorized) – Make corrections (if authorized) – Take action on an expense report by approving it, sending it back to the employee, or placing it on hold 4 Approvals Process • • Clarkson employees will create their TAs, CAs and ERs online in the PeopleSoft Expenses module. Once transactions are completed, they are submitted for approval. Transactions are approved by at least one approver, and up to as many as six, depending on the dollar amount of the transaction, and the Department and Project IDs. • Allowed actions include approving a transaction, sending back to the employee for correction or deletion, or placing an expense report on hold. • Certain approvers are authorized to update chartfields and mark receipts as received. • The system is configured to escalate an approval if it is not worked within 14 days. After 14 days, the expense report is pushed to the approvers’ HR Supervisor for action. This is 14 calendar days - not 14 business days. • Approvers do not have the ability to reject a transaction. This is because rejecting a transaction is permanent and if done in error, cannot be reversed. If you wish to completely reject a transaction, do a “Send Back” to the employee, with instructions to have the employee delete it. 5 Approvals – Travel Authorizations 6 Approvals – Cash Advances 7 Approvals – Expense Reports 8 Module Map Modules Course Overview and Objectives Module 1 : The Summary Approval Component Module 2 : Reviewing/Approving Expense Reports Module 3 : Managing Approvals Q&A 9 Summary Approval - Navigation Navigate to the Approve Transactions page 10 Summary Approval Component This is your Summary Approvals component. When accessed, it will display all transactions waiting for your review and approval. You can perform some actions on this page, such as Send Back and Hold, but notice that there is no “Approve” button available. This is because you must open the transaction and review it before it can be approved. TIP: As soon as you reach this page for the first time, save it as a Favorite. It will save time the next time you access the page! 11 Summary Approval Component The page will display information about the transaction, such as the employee name and employee ID, the transaction ID, date submitted and amount, etc. It also displays the role that is currently approving the items. In this example, you are seeing the Summary Approvals page for the Department Budget Manager. The “Urgency” column displays a color code representing the amount of time that the transaction has been in workflow (for ERs and CAs), or the amount of time before the trip (for TAs). A green code, like above, signifies an ER or CA in workflow for 7 days or less. Yellow is for 8 to 14 days, and the red displayed for the TA means the trip is within 15 days. These are purely informational. 12 Summary Approval Component You can send a transaction back to the employee, or place it on hold, by clicking the “Select” checkbox on the left and then either the “Send Back” or “Hold” button. You place a transaction on hold if you want to keep it from progressing in workflow for some reason, such as needing further information from the employee. To “Send Back” a transaction, you must also include a Comment, instructing the employee what action you wish to take. To add a Comment, expand that section by clicking the small triangle on the Comments bar. 13 Summary Approval Component Type in a comment with instructions. These instructions could be to correct an item, as shown above, or to delete the transaction. Once you have added comments, click the “Send Back” button. 14 Summary Approval Component An Approval Action Confirmation page will be displayed. Click OK to complete the Send Back action. 15 Summary Approval Component Note that the Select checkboxes for the Travel Authorization is grayed out. That is because there is some issue with the TA. It might not be in a Valid budget check status, or could have missing information or some other problem. You cannot take action on the Summary Control page if any issues exist – you have to open and review the transaction(s) to take action. In this example, it is because the transaction has not been budget checked. Budget Checking will run regularly in batch mode; however, if you do your approvals before the batch run, there may be TAs and/or ERs that have not been budget checked yet. To review a transaction, make any appropriate and authorized changes, and Approve it, open the transaction by clicking its Description or Transaction ID hyperlink. 16 Module Map Modules Course Overview and Objectives Module 1 : The Summary Approval Component Module 2 : Reviewing/Approving Transactions Module 3 : Managing Approvals Q&A 17 Expense Report Summary The Approval steps needed for Expense Reports and Travel Auths are very similar. You must look at many parts of an ER or TA, such as the accounting distribution(s), descriptions, amounts, receipts, applied cash advance(s), etc. Approval of Cash Advances is much simpler, as you must only approve the amount and the associated travel auth. For the purpose of this guide, we will review and approve an expense report. Please note that the Pending Actions, Action History and Comments sections are collapsed at right because of sizing issues. 18 Expense Report Summary No matter what your approval level is (Department or Budget Manager, HR Supervisor, PrePay Approver, etc.) you will be able to at least view all information on the expense report. Certain levels, such as the PrePay Approver, will have the ability to make changes. For example, on an Expense Report, only the PrePay Approver has the ability to mark Receipts as Received. Please note that the Pending Actions, Action History and Comments sections are not shown at right because of sizing issues. 19 Expense Report Summary - Header Regardless of your approval level, you must review the transaction thoroughly. In the Header section, review the following fields that will display based on the type of transaction: •Employee Name •Transaction ID •Description •Business Purpose •Status •Default Location •Accounting Date •Accounting Template •Pertinent Dates There are also hyperlinks available, depending on the type of transaction: •User Defaults (shows the user’s default options) •Risk Details (n/a at Clarkson) •Attachments (click to see the receipts) •Accounting Defaults •View Cash Advance (on an Expense Report) •View Travel Authorization (on this expense report) 20 Expense Report – View Attachment To see the receipts, click the Attachments hyperlink, and the page shown here will be displayed. There should be at least one file attached by the employee which contains all the receipts associated with this expense report. Click the hyperlink for the receipts you wish to view. The receipts will be displayed in a new window. 21 Expense Report – Attachment The receipts for the expense reports will be displayed. You can keep this document open while you review each line of the expense report. Don’t forget to close the document when you are complete. Keeping too many documents open on your desktop can slow your system down. 22 Expense Report – Return to Exp Rpt Click the OK button to return to the expense report. 23 Expense Report – View Cash Advance To see any related Cash Advances (if applicable), click the View Cash Advance hyperlink, and the page above will be displayed. You can see the information on the Advance, the total advance amount, and the amount applied to this expense report. PrePay Approvers also have the ability to add or delete Cash Advances as needed to cover Personal expenses. Click OK to continue. 24 Expense Report – Expense Lines In the Expense Lines section, the system will display all the lines entered by the employee. You will see: •Exception icons (if applicable). Click the icon to see any exceptions. •The Expense Type as a hyperlink •The Date that the expense was incurred •The project information (PC BU, Project ID and Activity Code if applicable) •The Reimbursement Amount and Base Currency (which is USD for all Clarkson expenses) •Receipt Verified checkbox(es) •Receipt Required checkbox(es) •Approve checkbox(es) 25 Expense Report – Verify Receipts If you are authorized to update the Receipt Verified checkbox (Prepay Approver level), compare each expense line to the attached receipts, and check the box if the receipts are included, are legible, and are correct. The Receipt Verified box will be active if you have authority, and grayed out if you do not. All other levels can view the receipts, but not update the checkbox(es). Note that certain Expense Types (Mileage and Per Diem for example) will have the Receipt Required box unchecked, and the Receipt Verified box checked, with both grayed out. This is because receipts are not required for those expense types. 26 Expense Report – Exception Comments If the employee has a marked an expense line as missing a receipt, you will see this icon to the left of the line (not shown on the previous slides). Click on the icon to see the reason for the missing receipt. You can then decide whether to accept the reason, and approve the expense report, or reject the reason and send the expense report back to the employee for further action. This may include asking the employee to delete the line, or to get a duplicate receipt, etc. Exceptions can also be caused by other issues, such as exceeding Locations Amounts, and those exceptions are viewable here also. 27 Expense Report Summary – Expense Lines To view further details about the expense report, for each expense line, click the Expense Type hyperlink. 28 Expense Report Summary – Expense Detail The Expense Detail page for each line will display all the information added by the employee. The information may vary, depending on the type. For example, this expense line is for Airfare, so a Description, Merchant and Ticket Number are displayed. A Lodging line would display the number of nights. And, for Entertainment items, there would be a hyperlink in the lower left (not shown here) to view the Attendees. If your approval level is authorized to make changes to a field, it will be active and not grayed out. Otherwise, you can only view the information. Carefully review the information and compare it to the receipt (if attached). Use the hyperlink in the lower left to see the Accounting Details. 29 Expense Report Summary – Accounting Details The Accounting Detail page displays the chartfield combination(s) to which the expense item will be charged. If allowed, you can click the Add ChartField Line button to add more rows and split the expenses, or change the GL Account. Click OK to continue. 30 Expense Report Summary – Details When the Expense Details page re-opens, you can either click the ‘Next Expense’ or ‘Previous Expense’ button to move to another expense line, or the ‘Return to Expense Report’ hyperlink to go back to the main expense report page. 31 Expense Report Summary – Approve In the Expense Line Items section of the main expense report page, there is a column with checkboxes for individual line approval. These checkboxes are grayed out, because Clarkson’s business process is to Send Back a transaction to the employee if a line needs to be changed or deleted. 32 Expense Report Summary – Personal Charges This step is for the PrePay Approvers ONLY. If an employee has any Personal Charges on the Expense Report, the PrePay Approver will need to create an Adjustment Cash Advance for that employee to account for the charges. This will ensure that the employee doesn’t get reimbursed for the expenses. Run the query ‘CU_EX_PERSONAL_APPR’. This query will display the total of Personal Charges noted by the employee. Make a note of the employee ID and the total amount. If desired, download the results to Excel and save the results. You can attach this file to the Adjustment Cash Advance as documentation. 33 Expense Report Summary – Personal Charges To create the Adjustment Cash Advance, navigate via: Travel and Expenses > Travel and Expense Center > Cash Advance > Create Enter or select the Empl ID from the query. Note: There are not actually any Personal charges on the example being used in this manual. These steps are just for training purposes. 34 Expense Report Summary – Personal Charges Complete the Cash Advance as follows: •Enter a description, including the Expense Report number as a reference. •Enter a Business Purpose. •Enter a Comment if needed. •If desired, attach the Excel results of the query CU_EX_PERSONAL_APPR In the grid: •Select Adjustment Advance as the Source. •Enter a Description. •Enter the required Advance Amount. When complete, click Submit, and click OK to confirm. 35 Expense Report Summary – Personal Charges One of the other PrePay Approvers will need to approve this Cash Advance. Once it is Approved, you will apply it (or a portion of it) to the original Expense Report. •Click the Apply Cash Advance(s) hyperlink. 36 Expense Report Summary – Personal Charges In this example, note that Total Due Employee is 25.00, and there is already one advance applied against the expense report by the employee. Apply as much of the Cash Advance as possible. You can continue applying this Cash Advance to other Expense Reports until it is completely recovered, OR, the employee can repay the amount manually. Application of manual repayments is covered in the EX Accounting and Processing manual. 37 Expense Report Summary – Report Totals The next section down on the expense report is the Expense Report Totals. This is a summary of the amounts on the expense report. Vendor Credits and Due Vendor amounts are not applicable at Clarkson. The other amounts are: •Employee Expenses – this is the sum of all expenses on the report, whether paid on the One Card or by the employee. •Non-Reimbursable – this is the sum of all Personal charges from the One Card. This functionality does not currently work correctly, so there will never be a value in this field. •Prepaid Expenses – this is the sum of all expenses on the One Card, and are not reimbursed to the employee. •Employee Credits – any credits on the expense report are shown here. •Cash Advance Applied – this is the total of all cash advances applied. •Due Employee – the amount due to the employee. You can click the Definition of Total hyperlink at any time to see this information again. 38 Expense Report Summary – Pending Actions The Pending Actions section displays exactly where an Expense Report is in the Approvals process. In this case, you can see that expense report is at the PrePay Approver stage, and after that stage, it will be fully approved. Once the expense report is fully approved, this section will no longer be visible. Please note that there may be multiple approvers at each stage. Because of this, in the Name column the system does not display specific approvers names and shows only the word Pooled, as shown at the PrePay Approver stage above. To see what approvers are in the “pool” for the current stage of approvals, run the query CU_EX_PENDING_ER_APPROVERS (or CU_EX_PENDING_CA_APPROVERS or CU_EX_PENDING_TA_APPROVERS). 39 Expense Report Summary – Action History The Action History section displays exactly what actions have been taken on the expense report so far. In the example above, you can see that the expense report was submitted for approvals by Bob Employee 9/12/13 at 3:44 pm, and then track it through various approvers, Send Back actions, resubmissions, etc. 40 Expense Report Summary – Comments The last section on the main expense report page is the Comments section. Comments are required if you wish to Send Back the expense report to the employee. Enter a comment that explains the action you wish the employee to take, so that he/she can clearly understand the requirement(s). 41 Expense Report Summary – Budget Status Expense Reports and Travel Authorizations must be successfully budget checked before they can be completely approved and paid (for ERs). Budget Checking will run as a scheduled process throughout the day. If the item is successfully budget checked during that process, then the status will show as Valid. If you have accessed the transaction for approval before the process budget checks it, you can perform the budget check as an ad-hoc process. Click the Budget Options hyperlink. 42 Expense Report Summary – Budget Status The Commitment Control page for the transaction will be displayed. Click the Budget Check button. Budget Checking for the transaction will start. Wait until it finishes, and the status will be updated. If the status becomes Valid, then click the OK button to continue. If budget checking isn’t successful, then take appropriate action. If you are authorized to Override Transaction, you can check that box and re-run Budget Check. Otherwise, contact the Controller’s Office or Budget & Planning for that budget and ask that they make the appropriate change. You can then re-run Budget Check. 43 Expense Report Summary – Budget Status Expense Reports must be in Valid budget status before it can proceed to be paid or posted. 44 Expense Report Summary – Take Action Once you have completed your work, you can take action. There are four buttons available at the bottom of the page: •Approved – use this action to Approve the expense report. •Send Back – use this action to send an expense report back to an employee for either correction or deletion. You will be required to enter a comment to use this action. •Hold – place the expense report on hold if you wish to keep other approvers in your pool from accessing the transaction. It remains on hold until you either mark it Approved or send it back to the employee. •Save Changes – if you can make changes to an expense report, you can save changes without approving it. Note that the expense report can still be actioned by other members in your pool unless you also place it on hold. This button is not available unless you are authorized to make changes. 45 Module Map Modules Course Overview and Objectives Module 1 : Your User Profile Module 2 : Reviewing/Approving Expense Reports Module 3 : Managing Approvals Q&A 46 Managing Approvals • • • • It is important that you are proactive in managing your approval items. The system is configured to escalate items after 14 days on an approver’s worklist. The expense report will be bumped up to the approver’s direct supervisor. Please note that this is 14 calendar days, not business days. If you know that you will be unavailable for some period of time (on vacation or other leave, for example), please contact the PeopleSoft Security Administrator. Tell them the dates you will be out and the alternate approver to use. The Admin can then set up automatic rerouting so that work doesn’t back up on your worklist. The automatic rerouting will stop at the end date of your absence. If you have an unscheduled absence, expense reports can also be reassigned if necessary. 47 Questions Return to Module Map 48