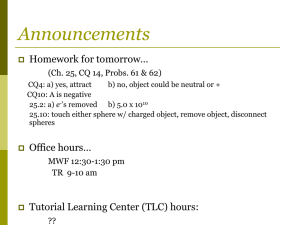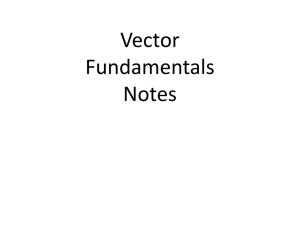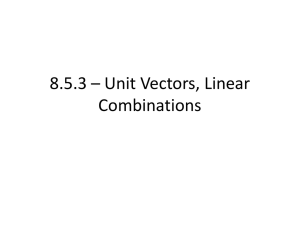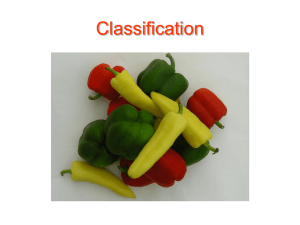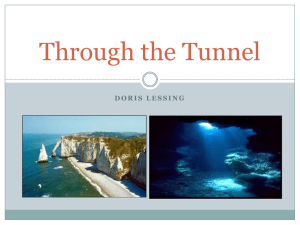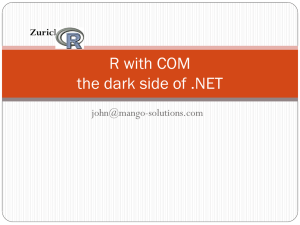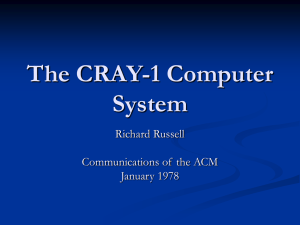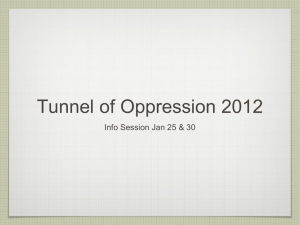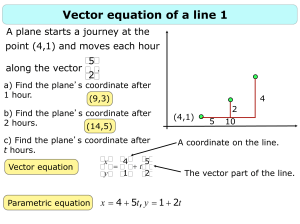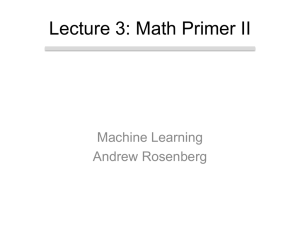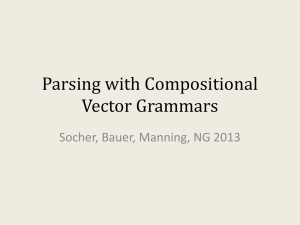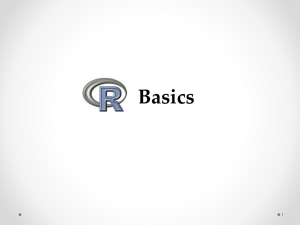Longitudinal Tunnel Survey - May 2010 - GPR
advertisement

Vector Longitudinal Survey Setup There are a set of instructions listed directly in the Vector Longitudinal Tunnel Survey at the bottom of the menu. Please follow these instruction. A review of these instructions is also shown in the following powerpoint slides Step 1. Create a Y survey information file with the y start/end. Step 2. Create a the vector files with the vector radio button and the nav file checked on. Step 3. Convert, Navigation using Artificial Marker, Slice/Resample or do Radargram Signal Processing as desired….etc Step 4. Set the longtudinal angle for each radargram by hand in the Vector Longitudinal Tunnel Warping menu. Set the tunnel radius as well. Click the Vector Longitudinal Tunnel Survey button to generate the longitudinal vector files. Step 5. Open the Open GL 3D Vector Radar menu to display your radargrams along the longitudinal tunnel. The x0, x1, y0, y1 can be reset to your desired length to show radargrams. Option- Variable length tunnel radargrams Step 1. If you need to adjust the start and end length Then go back and just make information file with just y survey Option- Variable length tunnel radargrams Step 2. Adjust the y0 and y1 for the radargrams. In this example the first 2 radargrams have their start and end y values adjusted. Option- Variable length tunnel radargrams Step 3. After adjusting the y0 and y1 for the radargrams, click the ANG, X, Y, XY to Vector button to generate the vector files. (Note, the y1 colume will change as this column now stores the number of GPS/Vector navigation points) After this, continue with Navigation, Artificial Marker, Slice/Resample operations. Step 4. Generate the Vector Normals. Step 5. Display the Open GL Vector 3D Radar data. Here the different radargram start/end points can be seen.