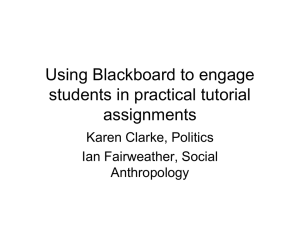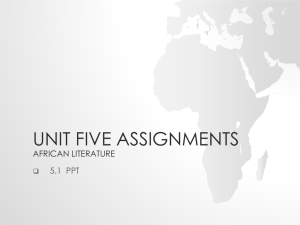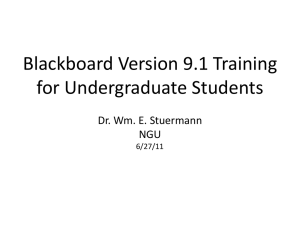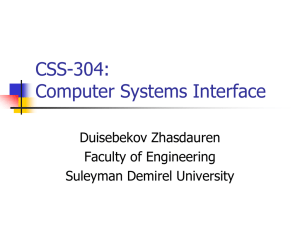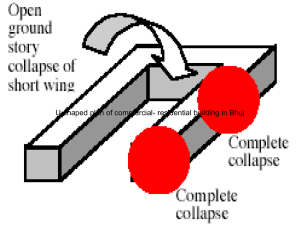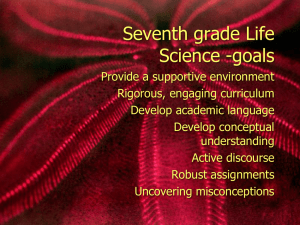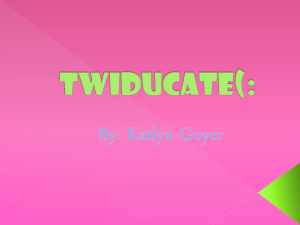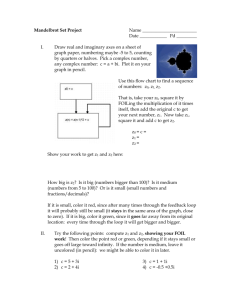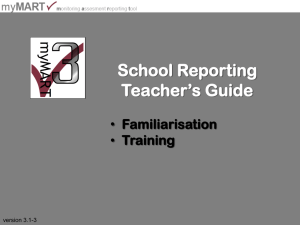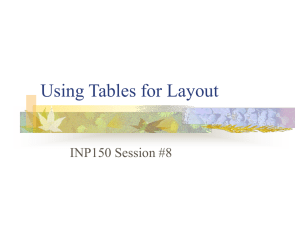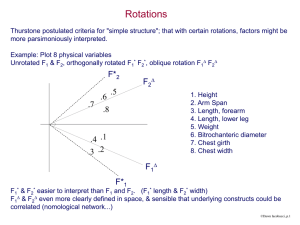Slide 1 - North Greenville University
advertisement
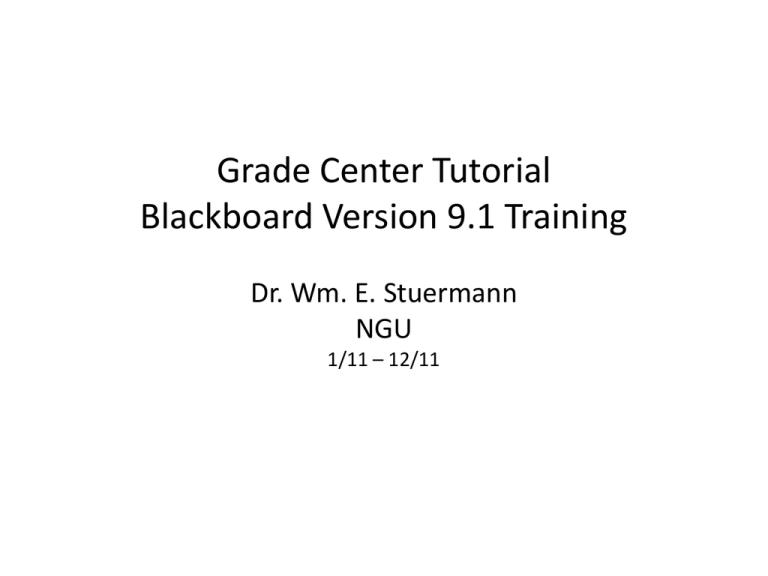
Grade Center Tutorial Blackboard Version 9.1 Training Dr. Wm. E. Stuermann NGU 1/11 – 12/11 How to View This Training This training is best viewed in the ‘normal’ view of PowerPoint which permits you to read the notes at the bottom of the screen while viewing the screen shots. This view is selected by clicking the far left PPT view icon at the bottom of the PPT screen. The best procedure is to also open your Bb account and work through the instructions rather than simply reading about them here. You can toggle back and forth between this PPT presentation and Bb. If you are viewing this screen in the PPT side show mode right now, right click on this screen and choose ‘End Show’. With the slide highlighted on the left, you can use the page down button or the arrow down button on your computer to move down through the slides. The notes begin with the first screen shot. Tricks of the Trade If you do not see the notes area at the bottom of the screen, point the cursor at the bottom until it changes into a double headed arrow cut by two parallel lines. Click and drag the top of the notes area up. You can move the screen shot up or down using either the scroll controls or the roller on your mouse. Roll far enough and the next side appears. You may have to adjust the height of the notes area if the notes are extensive. In fact, you should scroll down in the Notes area using the scroll bar on the far right to make sure that you have seen all of the notes on each slide. Of course, if there is no scroll bar, you have seen all of the note. Introduction Welcome to the Blackboard Version 9.1 (Bb V 9.1) undergraduate Faculty tutorial on the Grade Center. The purpose of this tutorial is to provide basic training in Bb V. 9.1 to the undergraduate faculty of North Greenville University. Graduate faculty are also welcome to use it. In this PowerPoint (PPT) presentation you will learn the basics of manipulating and using the Grade Center, also called the grade book. One of the most important guidelines in teaching online and in using Bb is consistency. You will see repeatedly that V. 9.1 works in a very similar manner throughout the system. This is a characteristics that you should emulate when you design and teach your courses. To learn how to operate or manipulate Blackboard you need to do three things. 1. Study materials, like this PPT presentation. 2. Practice and play with the system while expecting that not all will work like you expect it to at first. 3. Seek help when necessary. The Help link and Google are very good. New users of Bb are urged to start simple and increase the complexity of their courses as they become more familiar with Bb. The ‘Submit’ button at the top and bottom right of the pages is used to save your actions and to move back up one level in the course. ‘Ok’ moves the user back up the course one level without saving. Bb gives feedback on the success or failure of actions taken in your course. Either a success or failure notice or receipt will appear at the top of the page after you click Submit. You will be given a short explanation of the failure when the action is not successful. The Grade Center is an important tool in any Bb course. It can be used in a very simple manner or its use can be very sophisticated. There is another tutorial devoted solely to the Grade Center. Please consult it. The next step is to allow students to submit their assignments to the Bb course. This technique has the advantage of establishing a single location for the submission of (perhaps a myriad of) assignments. You no longer have to search through one or more email accounts or to dig through a mass of papers on a desk. All the assignments are in the website waiting to be graded. Students can no longer claim they turned in assignments which are some how ‘lost’ now. V. 9.1 does not have or use a digital drop box. Any assessment created via the Create Assignment link will appear in the Needs Grading area of the Grade Center. Here is how to create the assignment which is linked to the Grade Center. The assumption is that you already know how to create an Item under the Build Content button in a course content area. If you do not know how to accomplish this task, please return to the basic Bb tutorial. Now that you have created assignments which the students will submit online you now need to grade them. Two options are available: either scrolling manually through the Grade Center and grading assignments or using the Needs Grading function. The Needs Grading function approach is strongly recommended because the former is definitely a laborious task which should be used only in isolated situations. But, the manual method is first described below because you will use it sometimes. Displaying on Selected Columns The problem with the Grade Center is that when you add columns they are appended at the end of the Grade Center. If you add many columns on an as needed basis finding a particular column can be a slow and irritating process. The difficulty is compounded when you need to find multiple columns. You will sometimes desire to display only selected columns, for instance just all columns for a particular unit or for a discussion board, and none others. If you use the Smart View technique you do not need to bother to reorganize your columns because regardless of where the columns are located in your Grade Center you can always call them up. There are three steps: 1. Create a category. 2. Assign the columns to the category. 3. Create a Smart View. That concludes this basic overview of the Grade Center, its function, and how to manipulate it. Good luck. The End I would greatly appreciate any comments you have about this presentation, particularly how to improve it. Never hesitate to contact me at x2091 or at bill.stuermann@ngu.edu about any questions or concerns you have regarding Blackboard. Thank you for your attention. Bill