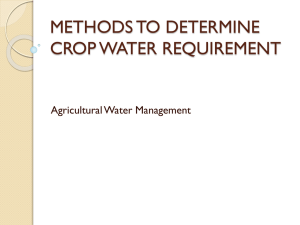MOdul 3 Ms Word
advertisement

Microsoft Word Pengenalan Ms Word Salah satu Software Pengolah Kata yang banyak digunakan saat ini. Software pengolah kata yang ada : AbiWord KWord Microsoft Works Word Processor StarOffice Writer WordPerfect WordPad Chiwriter WordStar Versi Ms Word MS Word 97 MS Word 2000 MS Word 2002 MS Word 2003 * MS Word 2007 – very different Persiapan Memakai Ms Word Membuka Aplikasi dari windows : Start – All Programs – Ms. Office – Ms. Office Word 2003 (Bisa bervariasi) Title Menu bar bar Tool M e n u bar Rul er Scr oll bar Poi nter Star t Tool butt bar on drawi ng Stat us bar Task bar Sub menu file Pengolahan Dokumen Membuat file/dokumen baru File – New Klik tool bar new Tekan tombol Ctrl & N secara bersamaan Menyimpan File/dokumen File – Save/Save As – Pilih lokasi penyimpanan – ketik nama dan tipe file – Save Membuka file/dokumen File – Open – cari lokasi penyimpanan – cari nama file - Open Menutup file/dokumen File – Close Klik toolbar close Mencetak file/dokumen File – Print pada tab printer, tentukan nama printer pada tab Page Range, tentukan halaman yang akan dicetak (All, Current page, Pages) Pada tab Copies tentukan jumlah pencetakan Jika sudah, Klik Ok Keluar dari Ms. Word 2003 File - Exit Setting Dokumen Menentukan batas ketikan (margin) Menentukan ukuran dan jenis kertas Format – Font – pilih sub menu Font – tentukan Font style (Regular, Italic, Bold, Bold Italic), Font size, Font color – Ok Membuat halaman Header dan Footer Format – Paragraph – Alignment – tentukan perataan (Left, Centered, Right, Justify) - Ok Menentukan jenis, gaya dan ukuran huruf Format – Paragraph – Line Spacing – tentukan spasi yang diinginkan – Ok Menentukan kedudukan teks/naskah File – Page Setup – Paper Size – tentukan jenis kertas - Ok Menentukan jarak antar baris File – Page Setup – Margin – tentukan batas pengetikan - Ok View – Header and Footer Pembuatan Tabel dan Border and Shading Membuat Tabel Table – Insert – Table – tentukan jumlah kolom dan baris – Ok Memisahkan sel (Split Cells) Sorot sel yang akan dipisahkan – Pada menu Table klik Split Cells – Ok Menggabungkan Sel (Merge Cells) Sorot sel yang akan digabung – Table – Merge Cells Advance Ms Word Tab and Table Heading and Table of Contents Header Footer Membuat surat undangan Layout Pencetakan Pembuatan Template Macro Insert images :Clip Art, Pictures, Org charts, etc. Use the Drawing Toolbar Create Charts Choose how text will wrap around a graphic Mail Merge Membuat Header dan Footer yang berbeda antar halaman Graphics Membangun Tab baru Membuat Table dan membuat formula pada table Biasanya untuk autocorrect Membuat contents form registrasi Tab and table Tab Chars & Tab Stops Center Tab Stop Decimal Tab Stop Right Tab Stop Left Tab Stop Tab Button Tab Character Default Tab Stop Ruler 8 Heading And table of Contents Headings When creating a long document it is often necessary to break it down into sections and subsections Each section and subsection can be given a heading to identify it Word allows you to assign headings in a hierarchical manner E.g. Part 1 (heading type 1) Chapter 1 (heading type 2) Section 1 (heading type 3) Etc. Headings To create headings simply type the name of the heading Select View->Toolbars->Outlining This displays an extra toolbar that enables you to modify text into headings Highlight your heading and select the level of the heading you wish to create Table of Contents One of the advantages of using headings is that Word can use them in order to automatically create a table of contents. Click Insert->references->index and tables Click on the “table of contents” tab This gives you a menu for creating a table of contents Headers and Footers Header Repeats the same text at the top of every page Footer Repeats the same text at the bottom of every page To Edit Headers & Footers Click View | Headers and Footers Edit text in text boxes at top and bottom of pages To enter fields (e.g., page number), use the correct button When finished, click the Close button