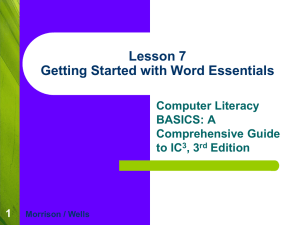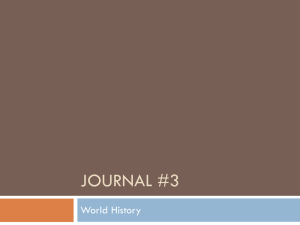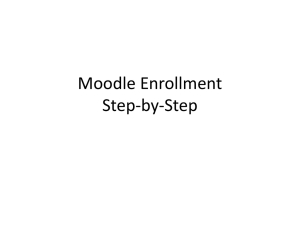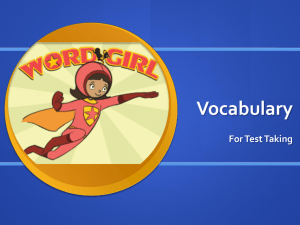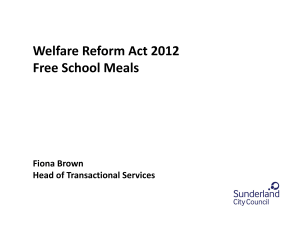PowerPoint Lesson 07
advertisement
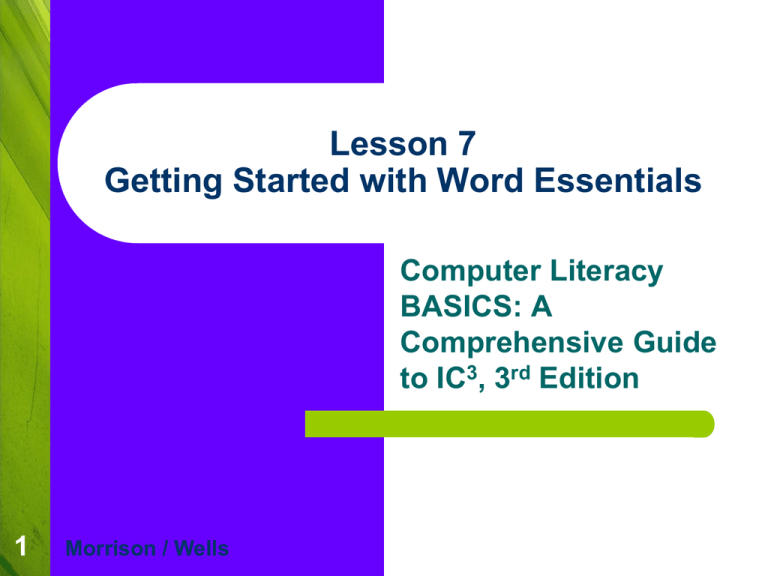
Lesson 7 Getting Started with Word Essentials Computer Literacy BASICS: A Comprehensive Guide to IC3, 3rd Edition 1 Morrison / Wells Objectives Lesson 7 2 Create a new document. Change Word settings. Enter text in a document. Change views and magnification in the document window. Show nonprinting characters in a document. Use the click and type feature. Navigate through a document. Vocabulary Lesson 7 3 default settings Normal.dotm template toggle word wrap Introduction Lesson 7 4 Word is a powerful, full-featured wordprocessing application. You can use Word to create reports, tables, letters, memos, Web pages, and much more. CLASSROOM ACTIVITIES Word is a powerful, full-featured ___________ application. Answer: word processing Class Discussion: Brainstorm a list of documents you can create with Word. What is word processing? Lesson 7 5 Creating a New Document Lesson 7 6 When you start Word, a new blank document appears and is titled Document1. The blank document is formatting with default settings that are stored in the Normal.dotm template, a file containing default styles and customizations that determine the structure and page layout of a document. You can open additional documents on top of Document1. Lesson 7 Creating a New Document (continued) 7 You open a blank document from The New Document dialog box. Step-by-step 7.1 CLASSROOM ACTIVITIES Lesson 7 8 True or False? You can only have one Word document window open at a time. Answer: False. You can open additional documents on top of Document1. True or False? Default settings are preset options that are automatically in effect when a document is created. Answer: True. Class Discussion: How does using the Normal.dotm template increase efficiency? Changing Word Settings Lesson 7 9 Using the Word Options dialog box, you can customize “behind the scenes” application settings such as automatic saving. Step-by-step 7.3 CLASSROOM ACTIVITIES Lesson 7 10 How do you open the Word Options dialog box? Answer: Click the Office Button and then click Word Options. The setting for automatic saving is called ____. Answer: AutoRecover Entering Text in a Document Lesson 7 11 Information in the status bar continually changes to show the position of the insertion point and the current total number of words in the document. Word automatically checks the spelling and grammar in a document as you enter text, and green and red wavy lines suggest there may be an error. When text extends beyond the right margin, Word automatically wraps text to the next line. When you press Enter to start a new line, you create a new paragraph. Step-by step 7.3 CLASSROOM ACTIVITIES Lesson 7 12 True or False? You need to press Enter at the end of a line to start a new line. Answer: False. If the text you are entering extends beyond the right margin, Word will automatically wrap the text to the next line. You press Enter to create a new paragraph. True or False? Wavy lines under text suggest there may be spelling or grammar errors. Answer: True. Changing Views and Magnification Lesson 7 13 You can change the way you view your document and control how much of the document shows on the screen. Viewing a Document: You can change document views from the Ribbon or the status bar. Changing Views and Magnification (continued) Lesson 7 14 Viewing a Document (cont): Each view provides a different way to look at and work with a document. Changing Views and Magnification (continued) Lesson 7 15 Changing the Zoom and Magnification Settings: You can increase and decrease the size of text and graphics on the screen, and you can show an entire page or multiple pages at the same time. Word provides zoom options on the View tab and in the status bar. Step-by-step 7.4 and 7.5 CLASSROOM ACTIVITIES Lesson 7 16 Which view is the default view in Word? Answer: Print Layout Which view is best for displaying the structure of your document? Answer: Outline Showing Characters Lesson 7 17 To make editing a document easier, you can show special nonprinting characters. Use the Show/Hide ¶ button to show nonprinting characters. Step-by-step 7.6 CLASSROOM ACTIVITIES Lesson 7 18 True or False? The Toggle button shows and hides nonprinting characters. Answer: False. The Show/Hide ¶ button enables you to toggle the option to show nonprinting characters. Lesson 7 CLASSROOM ACTIVITIES True or False? Nonprinting characters include paragraph markers and blank spaces. Answer: True. True or False? When nonprinting symbols are shown on the screen, they do not print. Answer: True. 19 Using Click and Type Lesson 7 20 Click and type is a Word setting that enables you to quickly position the insertion point within a blank area of a document by doubleclicking in a blank space. The Enable click and type setting is located in the Advanced settings area of the Word Options dialog box. Step-by-step 7.7 CLASSROOM ACTIVITIES Lesson 7 21 True or False? When you double-click in a blank space in the document, Word automatically adds blank paragraphs or tabs to position the insertion point where you click. Answer: True. True or False? The Enable click and type setting is located in the Word Options dialog box. Answer: True. Navigating Through the Document Lesson 7 22 You can navigate documents by changing the view, using the mouse, and using the keyboard. Using Thumbnails: You can display thumbnails for each page in a pane on the left side of the document. Navigating Through the Document (continued) Lesson 7 23 Using the Mouse: To navigate to a location on the screen, you can simply position the mouse pointer and click. If the part of the document you want to view is currently not visible, you can use the scroll bars to navigate to that part of the document. If your mouse has a scroll wheel, you can use it to scroll vertically through a Word document. The position of the scroll box on the scroll bar helps you identify what part of the document you are viewing. As you drag the scroll box, a ScreenTip displays what page you are viewing. Step-by-step 7.8 Navigating Through the Document (continued) Lesson 7 24 Using the Mouse (cont): Browsing is another option for navigating through the document. When you browse, you focus on an object such as a page or a footnote. To browse, use the three Browse buttons at the bottom of the vertical scroll bar. Step-By-step 7.9 Navigating Through the Document (continued) Lesson 7 25 Using the Keyboard: Learning keyboard shortcuts to move the insertion point can speed up your work. Using keyboard shortcuts eliminates the need to move your hands away from the keyboard. Navigating Through the Document (continued) Lesson 7 26 Using the Keyboard (cont): The Go To command can take you directly to a specific page, line, or footnote in a document. Step-by-step 7.10 CLASSROOM ACTIVITIES Lesson 7 27 How do you show thumbnails? Answer: Click the Thumbnails check box in the Show/Hide group on the View tab. Lesson 7 Summary 28 In this lesson, you learned: New blank documents are created based on a template with default settings. There are many “behind the scenes” settings in Word which can be changed to meet your preferences. Word automatically wraps text to the next line when the line of text extends beyond the right margin. Summary (continued) Lesson 7 29 Word provides several options for viewing a document. You can use zoom options to increase or decrease the size of the text and graphics on the screen. To make editing easier, you can show the nonprinting characters, such as tab markers, blank spaces, page breaks, and paragraph markers. Summary (continued) Lesson 7 30 The click and type setting lets you position the insertion point in a blank area of a document. You can view thumbnails of the document pages to make it easier and faster to move through the document. You can also use the mouse, keyboard shortcuts, or the Go To command to move through a document quickly. Class Activities: Lesson 7 31 T ____: You can have more than one active document on the screen at a time. T ____: If the text you are keying extends beyond the right margin, Word automatically moves the text to the next line. ____: As you enter text, the insertion point moves to T the right. F ____: You cannot select an entire document. F ____: To quickly move to the end of a line, press Ctrl + Home.