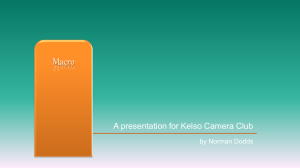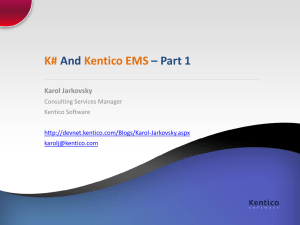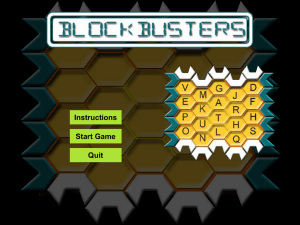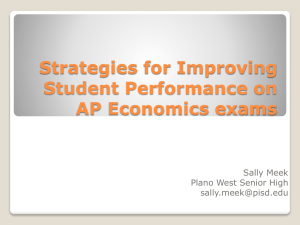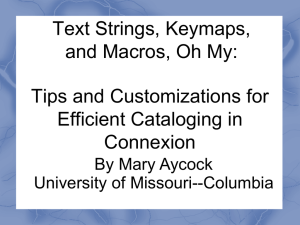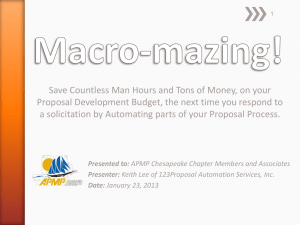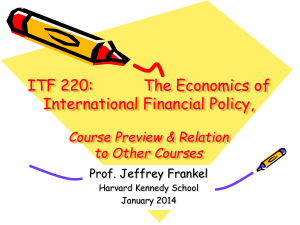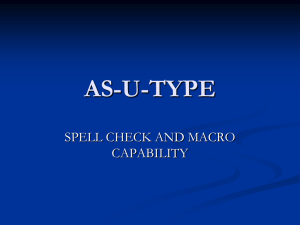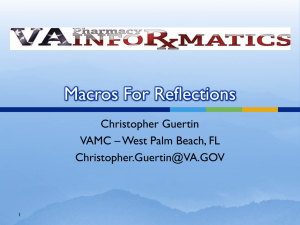Data Macros
advertisement

Automating Tasks with Macros Macro Essentials A macro is a list of actions that happen when you run the macro. Creating a Macro: − Choose Create Macros & Code Macro. − Choose first action in the Add New Action list. − Fill in the arguments for your action, using the text boxes that appear under it. Macro Essentials Running a Macro: there are four ways to run a macro. − Run it directly by double-click its name in Navigation pane, Or, if the macro is open, choose Macro Tools | Design Tools Run. − Can trigger it using a keystroke. − Run it automatically when the database is first opened. − Attach macro to a form. Editing a Macro Open macro in Design view − Change action arguments. − Reorder actions. − Add a new action. − Remove an action. − Add comments. Collapsing, Expanding, and Grouping Macro Actions Collapsing, Expanding: by simply clicking the +/– button that appears to the left of the action name. − Collapsing: hide some of this information. − Expanding: Expand the action back into view. Grouping Macro Actions: subdivide a single macro in sections that help you concentrate on the portion of the macro that interests you. Collapsing, Expanding, and Grouping Macro Actions To create a group: − In the Add New Action list, choose Group. It’s the second entry. − Enter a group name. − Add actions to your group. Every group starts with the group name and ends with the text “End Group”. In between are the actions of the group. Collapsing, Expanding, and Grouping Macro Actions Example: Solving Macro Problems These steps to use single-step debugging: − Open macro in Design view. − Choose Macro Tools | Design ➝ Tools Single Step. − Choose Macro Tools | Design ➝ Tools ➝ Run − Click Step, Continue, or Stop All Macros, depending on what you want to do next. Managing Macros To manage macros, can use the sub macro feature. − A sub macro is a small, named bundle of actions. − The nifty of sub macros is can put many sub macros into a single macro object. − Using sub macros, you can keep related functionality close together, easier time finding the macro you need. Managing Macros To create sub macros: − Opening an existing macro − Choose Sub macro from the Add New Action list. − Or drag the Program Flow ➝ Sub macro action from the Action Catalog and drop it onto your macro − Either way create a new blank sub macro. Managing Macros Two ways to add a Sub macro: Configuring a Startup Macro Macro AutoExec: − Macro automatically run when open database − Macro always include the actions like: Opens a few important forms and reports. Imports data from another file. Runs a cleanup query. − Macro name is AutoExec Connecting Macros to Forms and Tables Understanding Events: A form has three types of events: − Control events: These events are the most useful. They happen when you do something with a control. − Section events: forms are divided into sections, each section has its own events. − Form events: includes events that fire when the form is opened, closed, when move from one record to the next and an update. Connecting Macros to Forms and Tables To see the list of events for a form’s different parts: − Open your form in Design mode. −Select the item that has the events you want to examine. − In the Property Sheet, choose the Event tab. − Select event appropriate. Attaching a Macro to an Event Create and save a macro. Open form in Design view, and make sure the Property Sheet is visible. Select a control, a section, or the entire form. In the Property Sheet, choose the Events tab, and then find the event you want to use. In the Event box, click the drop-down arrow, and choose the macro you want to use. Conditional Macros Conditional Macros: perform conditional actions. − To create a conditional macro, need to use the If action: Select the If action from the Add New Action list Drag If action from the Program Flow section of the Action Catalog. − The If action requires a single argument, which is a condition. Conditional Macros Here’s how it works: − If the condition turns out to be True, Access runs the actions in the If box. − If the condition turns out to be False, Access skips over the actions in the If box and continues with the next action after the If action. Conditional Macros Building a Condition: − Use the compare operators: <, > <=, >=, <>, = − Logical operator: And & Or. − Functions: IsNull() Len() … Data Macros Data Macros is a macro run when an event occurs in a table. Data macros respond to table events like create a record, edit a record, and send an email. Data macros support a different set of actions. Data macros can stick with database even when transfer it to another platform. Data Macros Table Events: Event Description Occurs just before Access commits an edit or inserts a new record. If you need to distinguish between the two, you can Before Change create conditions that use the IsInsert property, which is True for inserts and False for updates. Before Delete Occurs just before Access removes a record from a table After Insert Occurs after Access has finished inserting a new record. After Update After Delete Occurs after Access has finished updating a record after an edit. Occurs after Access has removed a deleted record from the table. Data Macros Example: Create a data macro that prevents a blank value for EmailAddress: − Open table in Datasheet view. − Choose Table Tools Table Before Events Before Change. − Add the actions you need: If action tests to see if the rules are being broken. [WantsEmail]=Yes And IsNull([EmailAddress]). RaiseError action cancels the change and provides an error message.