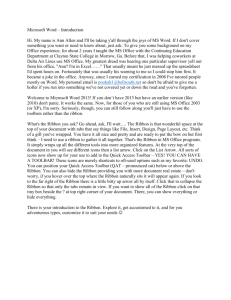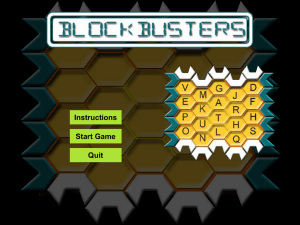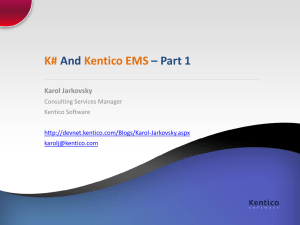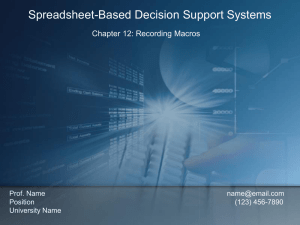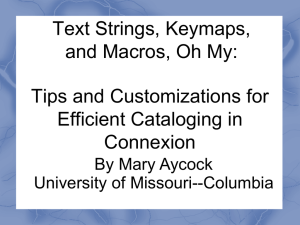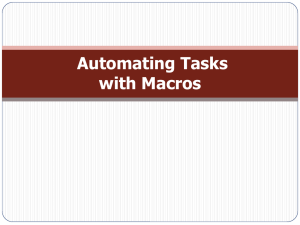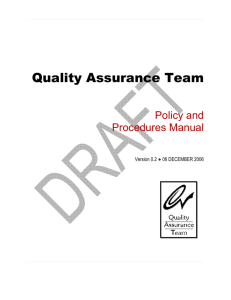Presentation - Association of Proposal Management Professionals
advertisement
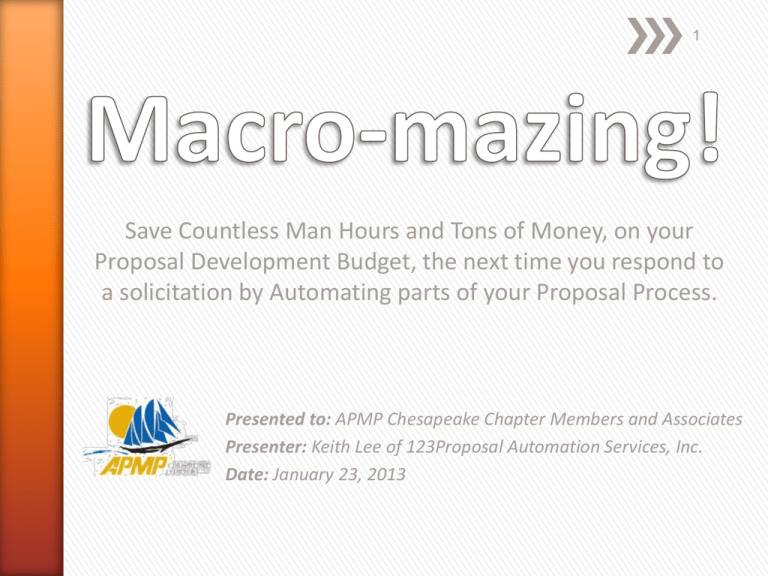
1 Save Countless Man Hours and Tons of Money, on your Proposal Development Budget, the next time you respond to a solicitation by Automating parts of your Proposal Process. Presented to: APMP Chesapeake Chapter Members and Associates Presenter: Keith Lee of 123Proposal Automation Services, Inc. Date: January 23, 2013 » Basic Automation Tips ˃ ˃ ˃ ˃ ˃ Turning on the Developer Tab in Microsoft Word 2010 Get a List of over 1,850 pre-recorded Macros Overview of How to Create your own Macros Overview of Customizing the Quick Access Toolbar (QAT) Overview of Customizing the Tab/Ribbon Structure in Word 2010 ˃ How to Share your New Automated Tools with Co-Workers » Other Topics ˃ Advanced Automated Demonstrations that Save Valuable Time and Money 2 » Some Reasons Why You Should Automate Your Proposal Process? ˃ Simply Put… ˃ It Makes Your Job EASIER! ˃ It Forces a Consistent “Level of Quality” regardless of the Skill Level of the End User ˃ SAVES MONEY ˃ BUT even better than saving money, making your job easier, or improving consistency and quality in your proposals, the real reason for Automating is… ˃ IT FREES UP TIME… Allowing the Proposal Team to have MORE Time for POLISHING the Proposal...Making in MORE COMPELLING… 3 Percent of Time Spent 100% 90% 80% 70% 60% 50% 40% 30% 20% 10% 0% Polishing Formatting Reviews Writing PM Duties No Automation With Automation Automation saves lots of time…Allowing more days for the “Polishing” Stage 4 » To Show The Developer’s Tab in Word 2010 ˃ ˃ ˃ ˃ File Options Customize Ribbon Developer 5 » Click the View Tab » Click Macros » Macros in: Select Word Commands » Macro name: Select ListCommands Macro » Click Run » Dialog box: All Word Commands » Click OK 6 » On the Developer Tab » Click Record Macro ˃ Give it a “Smart” Name ˃ Assign the Macro to a “Button” or “Keyboard Shortcut” ˃ Store the Macro in a Template ˃ Give your Macro a Brief Description ˃ Click “OK” to Start Recording ˃ When Finished, Click “Stop Recording” » Note: You can Combine Small Macros to Make Larger Macros 7 » Default Location: Top of MS Word’s User Interface ˃ You can Customize the QAT by: Clicking the “Down Arrow” to the far right of the QAT and choosing an option “Right-Clicking” any Button on the QAT and choosing “Customize Quick Access Toolbar...” or by going to the “File Tab”, choosing “Options” and then “Quick Access Toolbar” 8 » Location: Top of MS Word’s User Interface ˃ You can Customize the Tabs/Ribbon by: “Right-Clicking” any Tab on the Ribbon and choosing “Customize the Ribbon...” or by going to the “File Tab”, choosing “Options” and then “Customize Ribbon” From here, you can Add “New Tabs” and “New Groups” within each Tab 9 » Location: C:\Users\User\AppData\Local\Microsoft\OFFICE\Word.officeUI Note: The File and Location are “Hidden” by Default ˃ Method #1 You can “Copy” this file onto a different Computer System...allowing other Users to have access to your “Customized” QAT ˃ Method #2 Export your “Customized” QAT File to a location of your choosing and giving it a file name like “Word Customizations.exportedUI”...this is the Default Name ...Then Share this file with Others, so that they can Import this file and have access to your “Customized” QAT and New Ribbon Structure 10 » Generating an Acronym List: ˃ Most if not all Federal/Government Proposals “Require” an Acronym List to be submitted with each Volume, that lists each Acronym used, along with the Acronym’s Definition ˃ A “Generic, Master Acronym List” that is updated from Time-to-Time and included in Each Proposal, is in most cases NON-COMPLIANT ˃ Acronym Lists are usually Created during or after “Red Team Recovery”, because the Volumes are usually mature enough that the majority of the Acronyms are already in the document and only minor updates are usually done to the document at this stage (The COMPELLING Stage) ˃ The Major Downside to Starting an Acronym List so late in the process is that they, 1) take a LONG time to create (1-2 Days for a Large Proposal) and 2) usually the DEADLINE for Submittal is only Days away. 11 » Parse/Strip Sections L, M and C of the RFP: ˃ When the Final RFP is released, one of the 1st Duties that a Proposal Manager will have, is to Parse/Strip the Various Sections of the RFP into a Working, Annotated Outline. This can be a very Tedious and Timeconsuming Process of “Cutting and Pasting” RFP Requirements from a Government-supplied Word or PDF Document into an Excel Workbook... Wouldn’t it be nice to have a Macro that did this for you? » Building a Compliance Matrix: ˃ The Proposal Manager also has the Time-consuming job of creating a “Compliant” Compliance Matrix, which shows the Relationships between the RFP Section, The RFP Requirement, and the Proposal Sections for L, M and C... Wouldn’t it be nice to have a Macro that did this for you in just a few seconds? 12 » Updating All Graphics with the Most Recent Versions: ˃ At a minimum, during the Review Teams (Pink, Red, Gold) and during Final Production, the Desktop Publisher will have to Update all Graphics, in all Volumes, with the “Most Recent” versions...this can be a very timeconsuming effort...especially for a Large Proposal that may have 50-75 Graphics, with various versions for each... Wouldn’t it be nice to have a Macro that was able to Search the Document and Update all Graphics with the Most Recent Versions for you? » Formatting an Entire Document within Seconds: ˃ This speaks for itself... 13 » Color Review Team Automation Tools ˃ Allow Reviewers to assign a Ranked “Strength” or a “Weakness” to Selected Text in the Proposal ˃ Collect Comments and Recommendation from Reviewers ˃ Auto-Score each Section with Red, Yellow, Green or Blue, depending on the Comments the Reviewers made to the Document » Desktop Publishing Automation Tools ˃ ˃ ˃ ˃ ˃ ˃ Creating a File Matrix Extract Tracked Changes Clean/Unformat an Entire Document Move Graphics around the Page while letting Text Wrap around them Creating Focus Boxes and Callout Boxes Inserting 11” x 17” Foldout Placeholders 14 Presented by Keith Lee keith.lee@123PAS.com 15