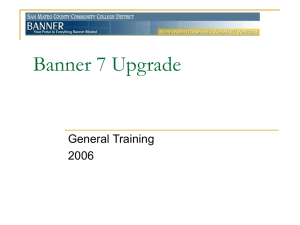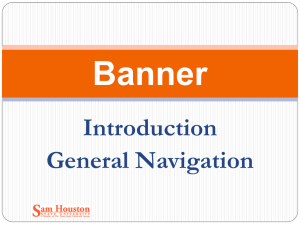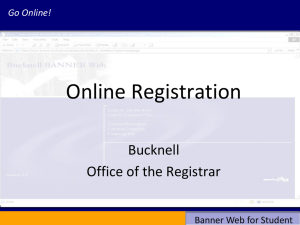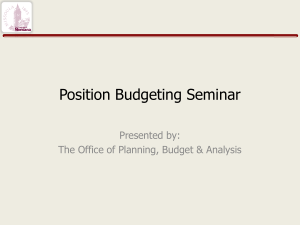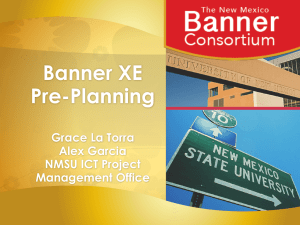Banner Boot Camp
advertisement

BANNER BOOTCAMP Banner 8 Presented by Cindy Hampton September 19, 2011 Session Overview • • • • • • • Lesson 1: Introduction to Banner Lesson 2: Navigation Lesson 3: User Preferences Lesson 4: INB Searching Lesson 5: Extracting Data Lesson 6: Running Processes to the Database Lesson 7: Quickflows Lesson 1: Introduction to Banner Banner Functional Areas Banner has five (5) functional areas: Student Financial Aid Finance Human Resources Advancement Integrated System All functional areas share one (1) common database. In an integrated system, only one record should be created for each individual or vendor. Each record in Banner has a unique identification number referred to as a PIDM (Personal Identification Master). Duplicate PIDMs cause major problems in Banner. We’ll cover proper Search Techniques used to avoid creating them. Lesson 1: Internet Native Banner •Web-based, accessible through a browser. • Access restricted to users who require it for their jobs. • INB Navigation Training must be completed before access is granted. • Functional training is provided by the department. Lesson 1: Banner Self Service • Web-based, accessible through www.mc.edu. at our institution. • Click on Banner Link. • Click on Enter Secure Area. • Access given to ALL students, faculty and staff. • Used by students to register for classes, check grades, run degree evaluations, pay on their account. • Used by faculty and staff to check budgets, report grades, report absences, and check class schedules, check pay stubs, etc. Lesson 1: Creating My Banner Menu • You can create your own Banner menu specific to the forms you use. • Start by clicking on My Banner, then Click Empty; Select to build.(GUAPMNU) Lesson 1: Creating My Banner Continued • There are several ways to add Banner objects to the My Banner folder: • Scroll through the object list to find what you want to add • Enter the name of the object • Query the object list to narrow your search • You can also delete objects from My Banner either one at a time or all at once. • Once you have entered the forms you want, then Save. • You must EXIT Banner and log back in for your My Banner menu options to show. • To add additional forms to your menu, click on Organize My Banner and enter the additional forms needed. Lesson 1: Help on the Menu Bar Lesson 2: User Preferences GUAUPRF Lesson 2: User Preferences –GUAUPRF Continued • You have access to links on the right side of the Menu page. • You can set up Personal Links to website that you frequently visit. • You can also change your Banner Password here. To add the web address for your links, click on My Links tab on GUAUPRF. Enter the Description of your Link and the web address. SAVE. Lesson 3: Navigation • There are multiple ways to navigate through the forms in Banner. • You can use the mouse or keyboard. • You can perform a Next Block by clicking on the menu bar, or by clicking an icon on the toolbar, or by pressing a single keystroke or a combination of keystrokes. • Lesson 3: Navigation Continued • Specific keystrokes for a function depend on your environment. • For example, Enter Query might be F7 in one environment and F11 in another. • Show Keys is a valuable tool that helps you use the keyboard, This function lists the keyboard equivalents available in your environment for the current form, window, and field. Lesson 3: Entering Dates • Enter the date in any date field by typing the month, day and press enter and it will populate the field for you. • You can click on the calendar beside any date field or you can double click in the date field and the calendar will pop up. Lesson 3: Using the Banner Calculator • You can double click in any financial field and the calculator will appear. • Enter your calculations and press OK and the amount will populate the field. Banner Navigation Function Menu Option Keystroke Option Toolbar Button Next Record Record/Next Down Arrow Previous Record Record/Previous Up Arrow Clear or Delete Record Record/Clear or Record/Remove Shift + F6 Insert Record Record/Insert F6 Duplicate Record Record/Duplicate F4 Next Block Block/Next Ctrl + Page Down Previous Block Block/Previous Ctrl + Page Up Enter Query Query/Enter F7 Execute Query Query/Execute F8 Cancel Query Query/Cancel Ctrl + q Rollback File/Rollback Shift + F7 Save or Commit File/Save F10 Next Field Field/Next Tab none Previous Field Field/Previous Shift + Tab none Exit File/Exit Ctrl + q Select File/Select Shift + F3 None Lesson 4: INB Searches • Most users will, at some point, perform a search or query within Banner. • Clicking the drop-down arrow beside the ID field will give you a list of search options you may choose for a form. Lesson 4: INB Searches Continued • Wildcards - Percentage (%) or Underscore (_) signs. • Percentage sign (%) can be used at the beginning, middle, or end of a word and can represent any character or a set of characters. • The Underscore sign (_) represents one character but can be used multiple times. • This search will return all Last Names that begin with the letters Ha • This search will return all Last Names that begin with the letter M and have millan as part of the name as well. (Ex: McMillan and/or Macmillan) • This search will return any vendor with Office in the name. Lesson 4: INB Searches Continued Search by tabbing to the name field and entering the name. Use wildcards. Lesson 4: INB Searches Continued If the search results brings back multiples, search further by entering more information on the extended search box and re-query. • Click on the name and it will bring the person back to the form. Lesson 4: Searching and the Common Matching Process • Common Matching is a process that helps your institution create and manage basic person records. Basic person is a generic term that refers to people (persons) and companies (nonpersons). • Basic person information includes: • Name/ID • Address • Telephone • E-mail • Biographical information • GOAMTCH can be accessed directly or is automatically called when: • A user enters an ID that does not already exist • A user selects the Generated icon to create the next one-up ID • A user enters the word GENERATED in the ID field • A user selects Common Matching (GOAMTCH) from the Options menu on the forms where IDs can be created. Why Do We Use Common Matching? • The Common Matching process checks for existing identification records before a new one is added to the database. Lesson 4: GUIALTI – SSN Alternate ID Search • The SSN/SIN Alternate ID Search Form is used to search for the BANNER ID, when the SSN/SIN, Name, Date of Birth, or Change Indicator is known. • This form is accessible from a specified grouping of forms that contain the ID field in the key block. It also has the ability to return the ID to the form which called it. • Searchable fields include SSN, BANNER ID, Last Name, First Name, Middle Name, Date of Birth and Change Indicator. Lesson 4: List Search • Contains lists of values. Notice this list menu, like most of them, has a Find field at the top. • Wildcards, % or _, can be used in this field to quickly find an entry without scrolling through the table. • Lists of Values are clearly defined and relatively easy to display. When a entry is found, simply double click and it will be automatically entered into the form field. Lesson 4: GUASYST- System Identification • • Use this form to identify the Banner systems that contain information about an ID. Each system is also broken down into key modules, such as Recruiting or Admissions in the Student System. This helps to further define the information being stored and maintained about the ID in Banner. GUASYST provides a quick overview of information about an ID as it exists in the Banner database, enabling you to see, for example, certain correlations of an individual's activity. However, the information displayed here is not distinguishable by date, term, or other time frame. The form is simply a quick-reference to systems where further information about an ID may be stored Lesson 5: Extracting Data into a Spreadsheet • You can extract data from a Banner form to a spreadsheet. • On some forms, you have the option to extract detail data from the current block either with or without data from the key block included. • Once in a spreadsheet, you can easily make graphs and reports for the data. In this example SSAMATX is being used. Enter desired data to extract and execute the query. Lesson 5: Extracting Data Continued Go to Help on the Menu bar and select Extract Data No Key You will receive this popup box. Click on Open and the report should appear. Lesson 6: Run Banner Jobs to the Database 1. Enter Database in the Printer Control field. 2. Click Options, then Review Output. Lesson 6: Running Banner Jobs to the Database Continued 3. Double Click in File Name: field and retrieve .lis file. 4. Report will Display. Lesson 6: Running Banner Jobs to the Database Continued 5. You may wish to save the report and view it in a more user friendly format. Press Options on the Menu Bar and select Show Document(Save and Print File). You will receive a popup box, click Yes, and then the report should appear as shown below. Lesson 7: QuickFlow • What is a QuickFlow? A QuickFlow in Banner allows you to access multiple forms in a specific sequence. • When is a QuickFlow useful? A QuickFlow is useful when your job function repeatedly requires you to process several forms in a specific order to complete a task. Once a QuickFlow is set up, you need only to access the QuickFlow, and then all forms in the Quick Flow will open in the order specified in setup. • What are the forms used in setting up or using QuickFlows? GTVQUIK-defines the QuickFlow code and description GUAQUIK-defines the forms in the QuickFlow and the sequence in which the forms are processed. GUAQFLW-allows you to enter the identifier defined in GUAQUIK to execute the Quickflow. Lesson 7: Creating and Using QuickFlows - Steps 1. Determine the following: a. Purpose of QuickFlow b. Forms needed in QuickFlow c. Order in which the forms should be accessed. 2. Access the form GTVQUIK. The form will list all active QuickFlows. a. Click the Insert Record toolbar button. b. In the QuickFlow column of the blank record, enter a code that will identify your QuickFlow. c. Click the Save toolbar button. d. Your QuickFlow code and description have now been defined. 3. Access the form GUAQUIK. a. Enter the QuickFlow code you defined in Step 2b above. b. If you wish to search for existing QuickFlows, click the Search button in the Key Block. Select Quick Flow codes from the Option List. You will be taken to the QuickFlow validation table where you can double-click the desired QuickFlow code and description. This information will be returned to GUAQUIK. c. Click the Next Block toolbar button. d. In the left pane, you will see a list of all objects in the database. Lesson 7: Creating and Using QuickFlows - Steps 4. To add objects to your QuickFlow in GUAQUIK, use either step a or b: a. Find the code for the desired object in the left pane, drag it to the right pane, and then drop it. The object name and description appear in the right pane. If you do not want to scroll to find the object name, you can type the object name in the Find field in the left pane and press ENTER. Repeat to add additional forms. OR b. In the right pane, enter the seven-character name of the objects you wish to add. IMPORTANT NOTE: You must list the objects in the order in which you want them to appear in the QuickFlow. For example, if you want users of the QuickFlow to access GUASYST, SPAIDEN, and SAAADMS in that order, you must list GUASYST, then SPAIDEN, then SAAADMS in the right pane. 5. Click the Save toolbar button. Your QuickFlow is now set up and ready for use! Questions? Thank you for attending! Cindy Hampton hampton@mc.edu