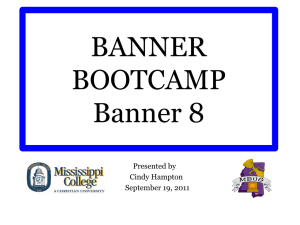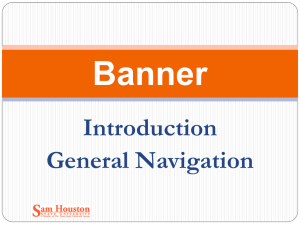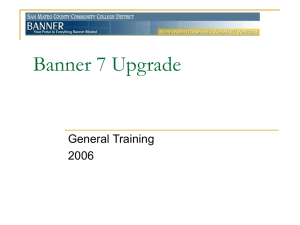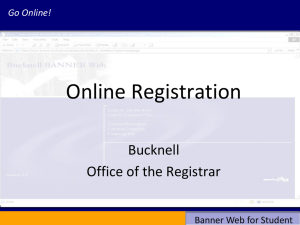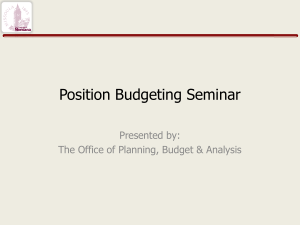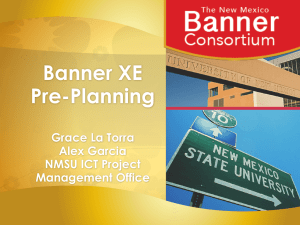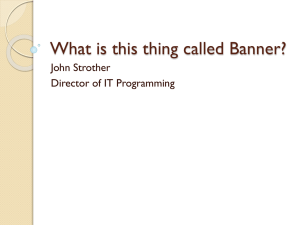INB Navigation Training Guide
advertisement

September 2012 Presented by Donna Hayden COURSE OVERVIEW Lesson 1: Introduction to INB Banner Functional Areas Banner has five (5) functional areas: Student Financial Aid Finance Human Resources Advancement Integrated System All functional areas share one (1) common database. In an integrated system, only one record should be created for each individual or vendor. Each record in Banner has a unique identification number referred to as a PIDM (Personal Identification Master). Duplicate PIDMs cause major problems in Banner. We’ll cover proper Search Techniques used to avoid creating them. Lesson 1: Introduction to INB Banner Self Service Web-based, accessible through www.alcorn.edu. o Click on Banner Online Services Link. o Click on Enter Secure Area. Access given to ALL students, faculty and staff. Used by students to register for classes, check grades, update addresses. Used by faculty and staff to enter timesheets, check budgets, report grades, and check class schedule etc. Banner Self Service Internet Native Banner Web-based, accessible through a browser, Internet Explorer is recommended. Accessible through http://banner10g.alcorn.edu. Access restricted to users who require it for their jobs. Both INB Navigation Training and functional training must be completed before access is granted. Internet Native Banner Lesson 2: INB Searches Most users will, at some point, perform a search or query within Banner. Searchable fields have a Search icon that looks like a drop down arrow next to them. When the icon is clicked, either a list menu or a search form opens. Wildcards - (1) Percentage (%) and Underscore (_) signs. Percentage sign (%) can be used at the beginning, middle, or end of a word and can represent any character or a set of characters. The Underscore sign (_) represents one character but can be used multiple times. List Menu - (2) Contains lists of values. Notice this list menu, like most of them, has a Find field at the top. Wildcards can be used in this field to quickly find an entry without scrolling through the table. Lists of Values are clearly defined and relatively easy to display. When a entry is found, simply double click and it will be automatically entered into the form field. Search Form - (3) Use to find information that may reside in many different tables 1 2 3 Lesson 2: INB Person Search Person Search Enter ID (A number) if known OR Click the Search icon next to the ID field. Select Person Search from the Options List. Enter Last Name Enter First Name Click the Execute Query icon or F8. NOTE: You can make the search case sensitive if you click the radio button. Example: Enter flem% to find Fleming or Flemming Enter m%c%don% to find McDonald or Mac Donald Enter o%con% to find O’Connell or O Conell or Oconnell Lesson 2: INB Searches - GUIALTI Non-Person Search Enter ID (Vendors) if known OR Click the Search icon next to the ID field. Select Non-Person Search from the Options List. Enter Name Click the Execute Query icon or F8. Example: Enter %colonial%office%eq uipment% to find any companies with these three words, in this order, in the name. Lesson 2: INB Searches - GUIALTI Alternate ID Search (GUIALTI) Click the Search icon next to the ID field. Select Alternate ID Search from the Options List. Enter SSN/TIN number. Click the Execute Query icon or F8. NOTE: You must search using SSN/TIN if you have access to the information. If no matches are found, then you MUST search by Name. You can only search on SSN/TIN if you have access. You will be able to open the form even if you don’t have access to SSN/TIN. Lesson 2: INB Searches – ID & Name ID and Name Extended Search Enter name (including wildcards) directly into the Name field. Must be in Last Name, First Name format. Press the Enter key. If only one match, ID number is populated. If more than one match is found, the ID and Name Extended Search box displays. Click drop down arrow to view results. Double click the name to return it to the Name field. Number of matches found. Narrow the search by entering additional criteria such as: City, State, Birth Date and Gender. Use the Reduce Search icon to rerun the search. Lesson 3: User Preferences GUAUPRF is the User Preferences Form. File>Preferences also opens the form. You can now control some aspects of the appearance of Banner screens. Display Options Tab Display Options (1) allows control over name display on the Title and Menu Bars. User Interface Color Settings (2) (right) control your Banner color scheme. Use the scroll bar to see all color control options. Arrows by the User Value fields open Color Selection windows. A preview pane simulates the chosen color. Reset (3) the default colors on the Color Selection Window by clicking Reset and OK. sUse to select color for text to indicate LOV and Searchable fields Use Alert Options (4) to turn alerts on and off. By default a prompt asks if you want to end your Banner session. This prompt can be turned off. Use Data Extract (5) to control whether a header row is downloaded with the data. 2 1 3 4 5 Lesson 3: User Preferences Menu Settings Tab Use to personalize your start up menu. (1) Set “My Banner” to open at start up by clicking the arrow by User Default. Select *PERSONAL from the list. Click the Save icon. Close GUAUPRF. 1 Adding Forms to My Banner OR Open GUAPMNU. For the Type, select Oracle Forms module. (2) Double click a form name (text will turn blue) and then use the Insert arrow to push the form to the right hand column. (3) Enter the 7 character form name in the Object column and press the Enter key. (4) Remove forms by reversing the process. Save the changes. 2 4 3 Lesson 4: Identifying Holds • To review holds placed on a student, go to “SOAHOLD”. There are different types of holds that can be placed on a student. The “Hold Type” field indicates the type of hold. The “from” and “to” dates will identify the time frame for which the hold is effective. • Explanations for all registration holds placed by Graduate Admissions can be viewed on “SPACMNT”, except in cases when final or completed admission documents are needed. To obtain what items are incomplete or missing, please review the Application Checklist on “SAAACKL”. Lesson 4: Identifying Holds • This form reveals what kind of hold a student has, why they have a hold, and the department responsible for placing the hold on the student’s account. Lesson 5: Creating and Using QuickFlows What is a Quick Flow? A Quick Flow in Banner allows you to access multiple forms in a specific sequence. When is a Quick Flow useful? A Quick Flow is useful when your job function repeatedly requires you to process several forms in a specific order to complete a task. Once a Quick Flow is set up, you need only to access the QuickFlow, and then all forms in the Quick Flow will open in the order specified in setup. What are the forms used in setting up or using QuickFlows? GTVQUIK—defines the Quick Flow code and description GUAQUIK—defines the forms in the Quick Flow and the sequence in which the forms are processed GUAQFLW—allows you to enter the identifier defined in GUAQUIK to execute the Quick Flow Lesson 5: Creating and Using QuickFlows - Steps Determine the following: • Purpose of Quick Flow • Forms needed in Quick Flow • Order in which the forms should be accessed 2. Access the form GTVQUIK. The form will list all active QuickFlows. • Click the Insert Record toolbar button. • In the Quick Flow column of the blank record, enter a code that will identify your QuickFlow. • In the Description column, type a brief description of the QuickFlow. • Click the Save toolbar button. • Your QuickFlow code and description have now been defined. 3. Access the form GUAQUIK. • Enter the Quick Flow code you defined in Step 2b above. • If you wish to search for existing Quick Flows, click the Search button in the Key Block. Select Quick Flow Codes from the Options List. You will be taken to the Quick Flow validation table where you can double-click the desired Quick Flow code and description. This information will be returned to GUAQUIK. • Click the Next Block toolbar button. • In the left pane, you will see a list of all objects in the database. 1. Lesson 5: Creating and Using Quick Flows - Steps To add objects to your Quick Flow in GUAQUIK, use either step a or b: a. Find the code for the desired object in the left pane, drag it to the right pane, and then drop it. The object name and description appear in the right pane. If you do not want to scroll to find the object name, you can type the object name in the Find field in the left pane and press ENTER. Repeat to add additional forms. OR b. In the right pane, enter the seven-character name of the objects you wish to add. IMPORTANT NOTE: You must list the objects in the order in which you want them to appear in the Quick Flow. For example, if you want users of the Quick Flow to access GUASYST, SPAIDEN, and SAAADMS in that order, you must list GUASYST, then SPAIDEN, then SAAADMS in the right pane. Click the Save toolbar button. Your Quick Flow is now set up and ready for use! Lesson 5: Creating and Using QuickFlows - Steps How do I use a QuickFlow? 1. Access the form GUAQFLW. a. Enter the code for your QuickFlow. To search for existing QuickFlows, press the Search button. b. Click the Start button. 2. The first form you listed in the QuickFlow definition will appear. a. Enter the appropriate data. b. Click the Save toolbar button. c. Click the Exit toolbar button. 3. The next form you listed in the QuickFlow definition will appear. 4. Continue as in Step 2 until all forms have been completed. When you exit the last form, you will see the GUAQFLW form again. • IMPORTANT NOTE: A form that has been defined in the QuickFlow cannot be skipped. You must complete all forms. To exit the QuickFlow, choose Exit QuickFlow from the File menu. LESSON 6: EXTRACTING DATA • In this example SSASECQ is being used. Enter desired data to extract and execute the query. LESSON 6: EXTRACTING DATA • Press Help on the Menu Bar and select Extract Data No Key. LESSON 6: EXTRACTING DATA • This popup will appear. Choose to Open or Save. If you Open, the extracted data will open in Excel. If you Save, you will prompted by your system where to save the file. . LESSON 7: RUN BANNER JOBS TO THE DATABASE Running Banner jobs to the database will save paper. Enter the job and Save. LESSON 7: RUN BANNER JOBS TO THE DATABASE • Press Options on the Menu bar and then Review Output. LESSON 7: RUN BANNER JOBS TO THE DATABASE • Once the job has processed, you can review it in the Banner window as shown. LESSON 7: RUN BANNER JOBS TO THE DATABASE • Or you may wish to save it and view it in a more readable/workable format. Press Options on the Menu Bar and select Show Document(Save and Print File). LESSON 7: RUN BANNER JOBS TO THE DATABASE • You will receive this popup box. LESSON 7: RUN BANNER JOBS TO THE DATABASE • Once you say Yes to the popup box, the report will appear in this format. Lesson 8: Keyboard Shortcuts Use the Help menu and select Show Keys for shortcuts Final Comments CONTACT INFORMATION DONNA HAYDEN dhayden@alcorn.edu 601-877-6182 THANK YOU!