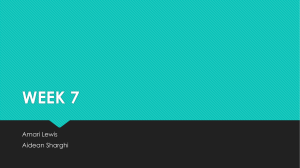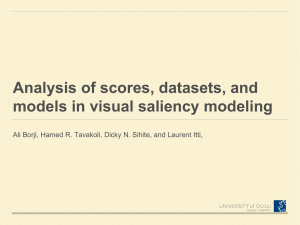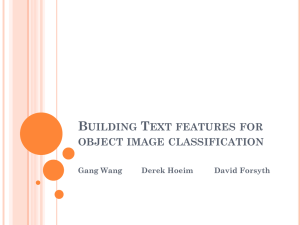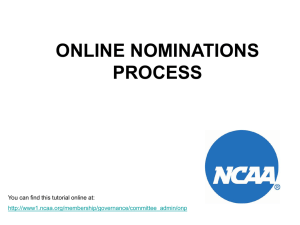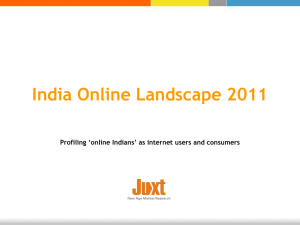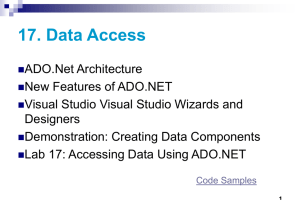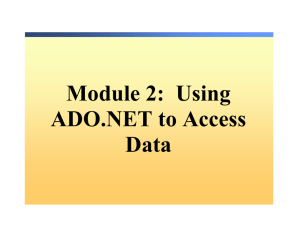Data Source
advertisement
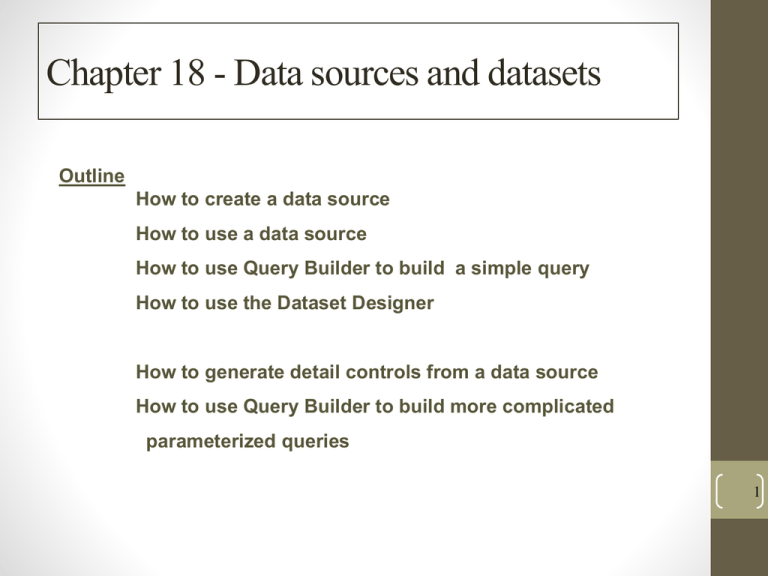
Chapter 18 - Data sources and datasets
Outline
How to create a data source
How to use a data source
How to use Query Builder to build a simple query
How to use the Dataset Designer
How to generate detail controls from a data source
How to use Query Builder to build more complicated
parameterized queries
1
How to create a data source
• Data Source
• specifies the source of the data for the application
• most apps get their data from a database
• Data source window shows all tables and columns in the
dataset that are available to the application.
• display by clicking on Data Sources tab at left edge
• display by selecting Data > Show Data Sources
• If no data sources available, click on Add New Data
Source link.
• Starts the Data Source Configuration Wizard
• Actually 4 different ways to start this Wizard (pg. 544)
2
display by selecting
Data > Show Data Sources
3
4
If you add a database file to your project
• By default, that file is copied to the output directory for the project every
time the project is built
• When you run the app, it works with the copy of the database file in the
output directory
• Any changes made to the database aren’t applied to the database file in the
project directory
• Each time you rebuild, database in output directory is overwritten
• Change this , by selecting database file in Solution Explorer and change its
“Copy to Output Directory” property to “Copy if newer”
5
Choosing the connection for
the data source
• Can choose from a
previously defined
connection
• Or click New
Connection
• Click the Connection
string button to make
sure you have the right
connection
6
Creating a connection to a
database
• How you do this differs for
• SQL Server Express (default)
• Microsoft Access
• using a database server running on a network server
• etc.
• WE ARE USING MICROSOFT ACCESS – NO WHINING!!!
• Change the data source to Microsoft Access Database File
• Enter the database filename
• Click Test Connection to be sure connection is configured
properly
• Save the Connection string in the app configuration file
• Now table adapters that use the connection can refer to the
connection string by name
7
8
Choosing database objects for a
data source
• Last step of the Data Source Configuration Wizard
• Choose any tables, views, stored procedures, functions available
from database
• Can expand nodes and just choose columns
• Can also enter the name you want to use for the dataset
• Default: databasename + “DataSet”
• NOTE: selection of several tables in the dataset, maintains the
relationships between those tables
9
10
Schema file
• After completing Data Source Configuration Wizard
• new data source is displayed in Data Sources Window
• generates a file that contains the schema for the DataSet class
• defines the structure of the dataset, incl. tables and columns it contains,
data types, and constraints
• listed in Solution Explorer Window with extension .xsd
• double- click it to view graphic representation
• generated code is below it
• when you create bound controls from the data source, the code in this
class is used to define the DataSet object that the controls are bound to –
DO NOT CHANGE THIS CODE!
11
Schema file, generated code file for DataSet
12
How to use a data source
• Bind controls to the data source and then use the bound
controls to add, update, and delete the data in the datasource.
• We’ll use DataGridView and TextBox controls in our
examples.
• Steps
• Drag a table from the Data Sources Window onto a form
• adds a DataGridView control to the form and binds it to the table allows browsing of rows, as well as add, update and delete rows
(complex data binding)
• adds five more objects to the Component Designer tray
13
14
Objects in Component
Designer Tray
• DataSet– defines the dataset that contains the Authors
table
• TableAdapter – provides command that can be used to
work with the Authors table
• TableAdapterManager – provides for writing the data in
two or more related tables to the database, so referential
integrity is maintained
• BindingSource - specifies the data source (the Authors
table) that the controls are bound to and provides
functionality for working with the data source
• BindingNavigator – defines the toolbar that contains
the controls for working with the data structure
15
Generated code
• When application starts, the first event handler is executed
• it uses the Fill method of the TableAdapter object to load data into
the DataSet object
• because the DataGridView control is bound to this table, the data
is displayed in this control
private void Form1_Load(object sender, EventArgs e)
{
this.authorsTableAdapter.Fill(this.booksDataSet.Authors);
}
16
Generated code
• When user changes the data in the DataGridView control
• changes are saved back to the dataset
• changes are not saved to database until user clicks the Save
button
• calls Validate method
• calls EndEdit method of the BindingSource – apply any pending
changes to the dataset (added/updated rows are not saved until you
move to another row
• calls UpdateAll of the TableAdapterManager – saves the data in the
DataSet object to the database (only updates rows that need
updating maintaining referential integrity)
17
Generated code
user clicks the Save button
private void authorsBindingNavigatorSaveItem_Click(object
sender, EventArgs e)
{
this.Validate();
this.authorsBindingSource.EndEdit();
this.tableAdapterManager.UpdateAll(this.booksDataSet);
}
18
How to use Query Builder
• DataSource Configuration Wizard doesn’t give you
enough flexibility, e.g., can’t join data or sort
• Query Builder provides a graphical interface that you can
use to modify a Select statement without knowing proper
SQL syntax
• Steps:
•
•
•
•
Select the table adapter that contains the query
Right click Add query,
Change query name if a new query
Click Query Builder
19
Type new name for
query
Click Query Builder
20
Diagram Pane
right click to
add tables
to pane
Grid Pane
shows all
columns
selected
SQL Pane
Results Pane
21
22
How to use the Dataset
Designer
• Lets you work with a dataset schema using a graphic interface
• To view the schema – double-click on the schema file for the
dataset (.xsd file)
• Properties you can view
• table adapter, query, columns in a table
• Example: Fix the autoincrement of the authorID column in
the Authors table
23
Generating detail controls from a
data source
• DataGridView may not be appropriate for app
• Can bind columns of data source to individual controls (simple
data binding)
• Select Details option from drop-down list when you select
the table in Data Sources Window
• Drag the table onto the form
• Generates a label and a bound control for each column
• most string/numeric columns TextBox
• Change to other appropriate types by selecting column in Data
Sources Window and the select a different type of control
from drop-down list
24
25
26