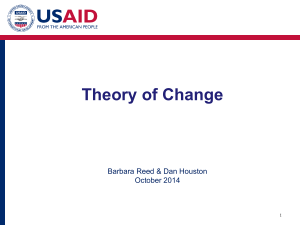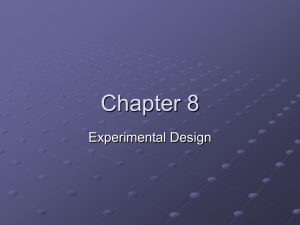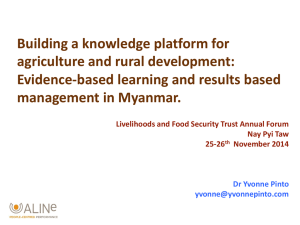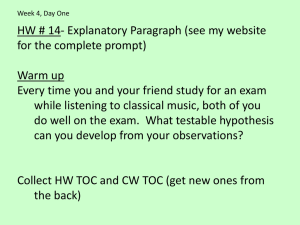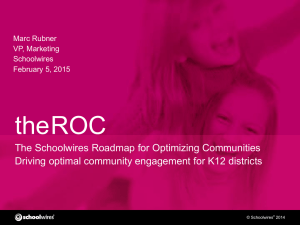pptx

Welcome
Friday, Jan. 10, 2014; 3:30 p.m. - 6:30 p.m.
Before we start, please plug in and turn on your laptop.
Introduction
Schoolwires has a built in survey function, similar to sites like surveymonkey.com
You can use this survey function to conduct pretests and have the results at your finger- tips.
Introduction
Introduction
Average: 7.07
Std. Dev: 2.05
Average: 10.1
Std. Dev: 2.00
Turn-and-Talk
1. How familiar are you with our Schoolwires website?
a) novice b) beginner c) intermediate d) advanced e) expert
2. Have you used the survey function in the website before?
a) yes b) no
3. Have you used Excel to analyze student responses?
a) yes, quite a bit (like histograms, conditional formating, sorting, averages, medians, standard deviations, etc.) b) yes, some (like sorting, averages, medians standard deviations, etc.) c) yes, but only basics d) no
4. Do you use any other online surveys in your class? If so, how does this inform your instruction?
TOC
Pros/Cons
Working with survey once you've made it
Overview
Question: How do we fulfill the ever increasing demands we face, yet devote the maximum time allowed for classroom learning?
Som e new demands that we face:
1.
Teacher and Principal Evaluation Project (TPEP)
2. National Board Certification
Overview
Answer: Surveys can help us to meet new requirements while maximizing classroom time and improving student learning.
1.
We must learn what it is that our students already know.
2. Identify misconceptions.
3. Tailor lessons to propel student learning.
Overview
How is this similar to other survey websites?
1. No instruction time lost to surveys/pretests during class time.
2. No scantrons or other grading, it does it automatically!
3. Reuse survey from year-to-year, automatically saved to the cloud
4. Different types of questions can be created.
Overview
So What Sets the Schoolwires Survey Apart?
The Schoolwires survey is built into the website (so students don’t have to go to multiple sites with multiple logins)
Surveys can be restricted to our students only (here's a screen shot on the "likes" of my physical science Facebook page last year.
Assign point values to questions so you can see how many each student got right
Insert images into your survey.
Can divide pages for students so that they only can view certain questions at a time.
Totals number of selected answer choices for each question (- makes it easy to spot misconceptions in the classroom, assess variation in student prior knowledge helping to drive instruction).
Other free sites, like Surveymonkey limit you to only 10 questions and these websites are not secure - (meaning anyone can take the survey). Even Google
Forms can't assign correct answers meaning more work for you later.
May view results in bar graph or pie chart formats within Schoolwires.
9. Easy to export results to Excel for analysis.
10. Do not have to upload directories like with Examview HTML tests.
Overview -
Drawbacks
Significant, up-front, time investment creating surveys and learning the tools available within the Schoolwires website made for surveys, so only two question types allow for assigning correct answers less clunky than Moodle, but still a bit clunky.
No internal spell check unless built into your browser (I write questions in
Word and just copy them over)
Answer choices not editable without deleting responses after first person has responded
Not easy to remove individual student responses (if you want to not look at a test run or your own data mixed with the kids' data)
Go to "Forms & Surveys" on SchoolWires
Summary tab
Common tools frame
Tools tab
Create new survey
Once you've made a survey, you can essentially create a copy of it using the
"Copy an existing form/survey"
Click on the survey name to start editing
To add questions, click insert
Best options for a quick pre-test because you can assign points to correct answer
Good for students explaining conceptual understanding, but no way to automatically grade, though pretty easy in
MS Excel to check for a certain word or correct value, otherwise you have to look at each individually
Good for adding text/pictures that apply to several questions, like narratives in Examview
Enter full question here optional: a couple words that describe the question, these are what are exported when you view results, if left blank whole question is exported, though I like that so I can see the question easily without trying to remember what it is.
Check this box, otherwise students can skip the question (I add a "I really don't know" as an answer)
Be careful with random order, especially with "none of these," "all of these," "only A and B," etc as options only useful for actual surveys, not for pre- tests
Enter answer choices, I copy and paste from Examview or
Word.
Assign 1 pt to correct answer and 0 pt to incorrect answers
Once you have one question, copy becomes your friend as it copies all settings as well, so all you have to do is edit the text of the question and answers
Pages are just like they sound, any questions on one page appear together on the same page of a browser window.
Once you've created your pre-test, you can go back to the surveys and forms page.
No one can take the survey (even yourself) if it is inactive, so click the inactive button to make sure it shows the green
"active" button.
View lets you preview your pre-test.
This is also how you get the link for the pre-test to link on a
Flex editor or the description of the assignments page.
I always take the pretest first to make sure all of the answer choices I made make sense and that the point values are set correctly.
To make the pre-test accessable to students, just copy the
URL and paste it into a link
General Tab
Most important things here are the start and end date, when you want to open up the test and when you want to stop allowing students to take it.
Display tab: personal preferences, I keep most of the defaults, though I like to remove the Back button, since it's a pre-test, and later questions often give away previous answers.
Access Tab: Important changes
The default is anonymous, great for surveys, not so much for pre-tests --> change to login required
I've found single response updateable ore single response resumable to be the most useful.
single response makes it so you only get one piece of data for each student
Updateable:
Students can take the pre-test as many times as they like, and will see their previous answers, it will only save the most recent things though.
So if you use it as a pre and post you have to make sure you download the pre-data to your computer before it's overwritten with the post data.
Students may only resume where they last saved.
If they didn't save they can't resume.
The default Multiple Responses Not Updateable (I find this useless, the same user can do the pre-test
2,025 times and you'll have 2,025 pieces of data to look though). Even if a student stops half-way through it'll create a new entry when they relogin to finish.
Completion Tab: I keep the defaults for the pre-test, but when I use it as a study tool for the students, I change the completion action to be "Display Results
Immediately" so students can see the correct answers.
Build a Survey
Build one survey
Th
e survey must include the following four elements
Identifying information
At least five questions in length.
Include both Multiple Choice and Dropdown Menu answer choices
Contain at least one picture or diagram in one question.
A Narrative Question.
Take at least 3 unique surveys!
Obtain the pathway or a link to the survey from your peers.
Exporting to Excel
Sorting data by student, score, answer response etc.
Calculate mean and standard deviation
Color coding answers or score ranges
Sorting Data:
1. Select all data by clicking on the corner label
2. From the Data tab, select sort
3. Make sure the "My data has headers" button is checked.
4. Select the first column to sort by (header is whatever is in the row 1 of each column)
5. Add a second level if desired (I usually sort by class period first and then by whatever I want to look at)
6. MAKE SURE YOU CLICK OK or all of your sorting will be deleted and you'll have to do it again.
Calculating mean and standard deviation
Most useful when using point values mode
In a cell where you want the results to go, type "=average("
You can then type or select the range of cells you want to average
Hit Enter and the program will calculate the average of that section.
Do the same for standard deviation, but with the text "=stdev.s("
Histograms -- extremely useful when analyzing data
Make sure your Analysis ToolPak is activated in Excel (default is that it is not)
From the File menu select "Options"
Select Add-ins from the list at the left
Select "Go" next to Manage Excel Add-ins
A list of Add-ins will appear. Make sure the box next to
"Analysis ToolPak" is checked
The new Data Analysis tab should appear under the Data ribbon.
To create a Histogram, you must create what is known as a bin, which is essentially the groupings of scores you want to show the count for.
To do this: write the values in numeric order in one column for the uppermost value for the
"bin"
For example I had a pre-test with 24 scored questions, if you wanted to see pretest scores by the 25% (so who how many people knew 6 or less, between 7 and 12, between 8 and 18, etc) you'd have cells like below
It is helpful to label them, both so you can see what they are as well as to rename your bar graph axes
From the data ribbon, select "Data Analysis" and an Analysis Tools window will pop up. Select "Histogram"
The following will pop up.
Input range is your data
Bin range is the range where your "bins" are
Output range is where you want results
Your output data will show up starting at your output range like:
Once you have your histogram data, it's easy to plot using a bar graph in Excel
Just select your frequency data
Select your chart type from under the insert ribbon (I like to use a standard side-by-side, 2-D, column graph)
The default graph will pop up:
To rename the horizontal columns, just right-click on the graph and select
"Select Data..."
Click the Edit button and select the range of your bin names
Color Coding answers
Very useful for quickly seeing who answered what without having to parse through each individually.
Select all the answers
From the Home ribbon, click on conditional formatting
If you used:
"Show assigned point values instead of text answers" export option, select
"Equal to..." under the "Highlight Cell Rules"
In the pop-up window, type "1" under the "Format cells that are EQUAL to:" heading (the default number is the average of all numbers selected)
You can use one of the defaults, like "green fill with dark green text". You can alslo choose "Custom format..." to define your own (which is what I usually do) change to 1
If you use the "Custom Format..." option, select the Fill tab and choose
"more colors" to see all possible fill colors.
Click OK on all screens and all correct answers (a 1) will automatically highlight the way defined
You can do the same process, but with a 0 as the value and red as the fill to see incorrect answers.
a
If you exported all answers:
You can use the "Text that contains..." option
In the pop up window, simply click inside any cell and all answers that were the same as that text will automatically highlight as defined.
You can keep that one, or click on the next answer to see who all answered the next answer.
Data Analysis
1. Examine Data with Schoolwires
2. Examine Data by exporting to Excel
A. Sorting by answer response
B. Calculate mean and standard deviation
C. Construct a histogram
D. Conditional formatting (super useful)
Examining Data with Schoolwires
More button self explanitory
Examining Data with Schoolwires
Report Tab: For the first pre-test, I keep the defaults.
If you want to use it as a study aid, so students can see previous answers, you need to change report security to
"Medium -- Semi-private" so students can view the results and correct answers
If you do use as a study aid, make sure to select "yes" for
Highlight responses so students can see what they answered as well.
Examining Data with Schoolwires
Advanced tab: I don't do anything with hidden fields
Examining Data with Schoolwires
Looking at results:
Change this to show all pages and questions (you have to scroll to the top to see this option) otherwise you keep having to go click a new page
Examining Data with Schoolwires
Default is a bar graph display (you can change it to a pie chart in the report tab
Exporting to Excel
Exporting raw data to Excel -- To see individual responses instead of group responses and get scores
Exporting to Excel
Export Data: very useful.
This comes in handy if you don't ask students for names directly on the pretest so you can still track who said what.
I use date completed to score students taking as a post or study, if assigned.
This is handy to see how many questions each person got right
This is good if you just want to see who missed what questions, doesn't tell you their ans if incorrect though
Clear responses permenantly deletes responses (get ready for new year or to edit the questions -- you can't edit questions once a single response is recorded)
Note: when you view your pretest and go through all answers it counts as a response, so you have to do this to go back and edit questions if you find an error.
You have to actually type it in capital letters, so it knows you really mean it. :)
There is no undo
Export from the more menu is only useful if you plan to give your survey to another person to edit for him/herself. This function downloads survey as a zip file (holding an swe file) so another person could import it (if done, make sure not to rename the file or schoolwires feaks out on import) .
SchoolWires Summary:
Create a new survey
Add questions you want only the single response multiple choice questions (dropdown or option buttons) or multiple answers checkboxes can be assigned a correct point value
Enter a question alias for that to appear in excel files instead of full question if desired
Make sure you select "required" and beware of the "random order" function
Pa ges
Any questions on one page are displayed together when the students take the pretest, if you have only one page, all the questions will be on one page that the students scroll through.
I separate all my pretests into pages of topics or have all questions on a page refer to a specific picture.
View
Make sure survey is set to active look at your survey to make sure it's accurate and to get the URL
Y ou cannot edit answer choices after the first results are recorded
I've gotten around this by writing corrections into the actual question, e.g.
"NOTE: Answer C should read ..., not ... like it says", but that can cue students to the "correct answer"
The More button
Analyze Responses
Change display pull-down to " Show all Pages and
Questions" (you have to scroll to the top to see this option
E xport data
I Select "username", "First Name" and "Last Name" if you want to see who answered what without having to ask for names in pre-test
I also select "date completed" if scoring completion as a study guide.
In the options menu:
General tab select the time interval the test will be valid for students to respond.
Remember to reset this time if you use as a post test later.
Access tab change authentication to login required if you don't want to have to ask for names in pre-test change response type to either single response updateable or single response resumable so you don't get multiple entries if a student stops or closes the browser halfway through
Display tab
Think about not showing back button.
Completion
Keep defaults unless you want to have students use it as a study guide.
For study guides change "Completion action" to " Display Report Immediately "
Report
Keep defaults unless you want to have students use it as a study guide
For Study guides, change Report Security to "Medium -- Semi-Private"
Change Highlight Responses to "Yes"
Ad vanced tabs likely no changes necessary