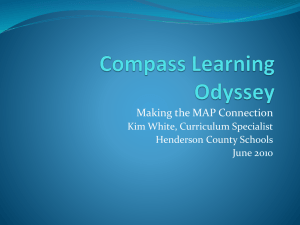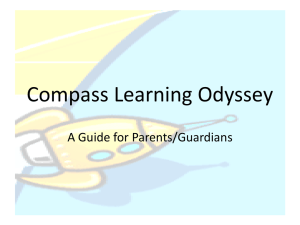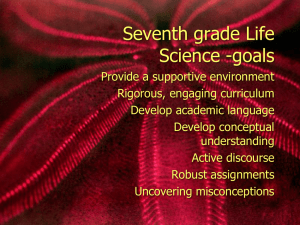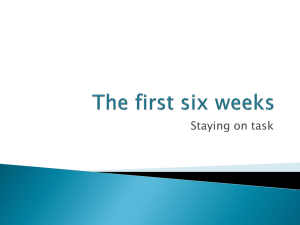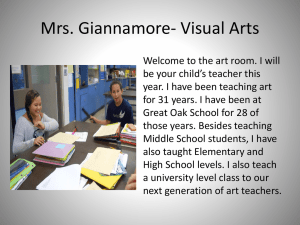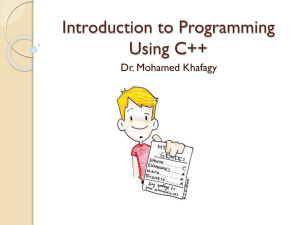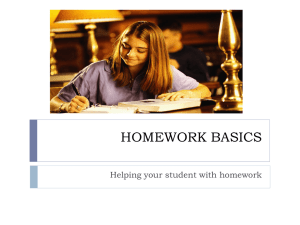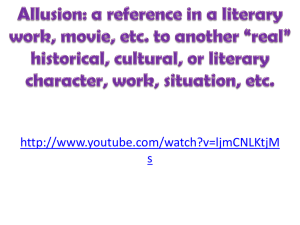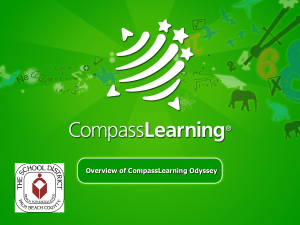File
advertisement

Dreambox and Compass Learning By the end of this class we will know how to: log into these programs create classes create assignments monitor progress/growth j.mp/dcretech https://play.dreambox.com/login/dspq/davidcre Teachers Username: full cms email Password: Dreambox Students K-5 Click on Teacher’s Name K-2- Click on their avatar –picture password 3rd-5th Student username: ID number (MOST students) Password: YYYYMM (birth year and month) Classes and assignments Students and classes are imported nightly from Powerschool Program adapts to the student learning/input Assignments are auto-generated Tokens are NEW material Previews for whole or small group are available under the teacher login Resources Teacher Tools Reports Personalizing Instruction with CompassLearning NWEA/MAP Assessment and Curriculum are Linked Assessment Odyssey Manager automatically assigns learning paths based on RIT ranges. Students complete activities directly linked to their MAPidentified needs The average student using Compass Learning > 10 activities grew more than 70% of the students who did not use Compass Learning. Nearly 5 million NWEA MAP test scores from over 800,000 students at nearly 2,000 schools across the country. Students who completed 10 or more learning activities in a domain were more than twice as likely to grow academically than those students who completed no learning activities. Suggested 3-5 activities/week Additional Learning Tools Ongoing Student Progress Monitoring Students will access the log-in page @ www.compasslearningodyssey.com Student Username = first initial + last name + last 4 digits of student ID Student Password is a 6 digit is their birthdate YYMMDD School is CMSD School code is CMSD for all students and teachers Teachers will access the log-in page @ www.compasslearningodyssey.com Username = email login (joan.nieves) Password is a 6 digit is their birthdate YYMMDDCMSD (791105cmsd) School is CMSD School code is CMSD for all students and teachers To get started using Odyssey on your mobile device now, follow these steps: 1) Go to the App Store for your mobile device and find Puffin Academy by CloudMosa. 2) Download the Puffin Academy app (not Puffin Web browser, also by CloudMosa). 3) Open the Puffin Academy app. 4) Find the Compass Learning icon and click it. We are currently listed as a featured publisher, so we are on the home page. Otherwise, a simple search for “compass learning” will bring you to Odyssey. 5) Click the logo, then click the logo again, and you will be redirected to the Odyssey login screen. 6) Login as you would normally login and begin using Compass Learning Odyssey! *Note: The login routine described above is one-time only. After establishing Compass Learning as the solution of choice, the app will launch with Compass Learning every time, without the additional steps of clicking on the logos. *Data in the dashboard is updated every night, so data reflecting completed work will NOT appear in the dashboard until the day after the work was completed. My Students – Create and modify classes, create student records and update teacher information, and assign students to classes. You can also view and maintain student and class information and subject level access. All class information can be easily imported and exported. Creating a Class 1. Select My Students option on navigation bar. 2. Select Students & Classes in sub-navigation bar. 3. Select New Class. 4. Class pop up box appears Type your class name (follow school/district naming conventions) 5. Click Save. (Your new class will save under My Classes.) Adding a Student to my Class: 1. Go to My Students Tab 2. On Left click on My School and Students 3. Click on the box next to student you want in your class 4. Click Actions, Add to Class, Click on class name and Add *Once students appear in your class list, you can see which RIT range folders were imported for each and evaluate progress. The Curriculum Index To browse the Curriculum, follow these steps: 1. Click “Content” in the Menu bar and select “Curriculum Index” 2. Select Subject under the “Odyssey Curriculum” tab or “Common Core” 3. Select a grade level 4. Click on a lesson folder 5. Preview lessons The icons are an offline resource available for students to extend learning beyond the on-line activity The titles of the Digital Learning Objects are hyperlinked for teacher preview. While you are previewing some lessons, you can use the grey “Open” preview bar to see fast forward and reverse options for the lesson. Courses & Assignments – Build and manage the content of your courses, review class and student progress, and create edit, save, and assign assignments. This section also allows you to view assignments created for your school or for all schools in your district. Class Progress 1. Select Assignments – Class Progress 2. Click the desired class in the tree to view all assignments that have been assigned to students who are in this class or click the student name in the class list to view assignments and status for an individual student 3. Assignments are displayed with assignment name, date assigned, date created, and status for each assignment. Assignment Builder Building new NWEA Assignments by RIT Range 1. Select Assignments - Assignment Builder 2. Select the NWEA tab 3. Click on the Survey Test (chapter title) desired to view content and descriptions in the grid by RIT range 4. To assign LP folders, click in the box to the left of the LP folder title (multiple folders may be selected) 5. Click Add selected tasks 6. You may edit the LP folder as necessary 7. Enter a unique name for your NWEA assignment 8. Click Complete Assignment 9. Enter a description in the box 10. Select Availability, Subject, Level 11. Choose Odyssey 12. Change additional default options if necessary 13. Choose to assign now or later – Next 14. Confirm assignment - Close Building Activity-Based assignments using State Standards or Common Core: 1. Select Courses and Assignments Click Assignment Builder on the sub-Navigation Bar. 2. Select Odyssey Curriculum (default) 3. Select the desired subject and level. 4. Select to search by Standards on upper right or Common Core button 5. Click standard to view content and descriptions. 6. Click standard code to reveal the activities. 7. Click individual activity titles to preview the online activity (activity #s appear on this level). 8. To assign activities, click in the box to the left of the title (multiple activities may be selected.) 9. Click on the Add Selected Tasks button. 10. Enter a unique assignment name for easy reference. 11. Choose assignment order Sequential, Self-Select (default), or Auto-Launch. 12. Click Complete Assignment. 13. Select Availability, Subject, Level 14. Select a Solution (Odyssey) 15. Choose to assign now or later – Next 16. Confirm assignment – Close Reports – Generate a variety of report types (such as Administration, Progress, Assessment, and Writer) to see how your students are progressing. Assignment Status Report (Monitor RIT Assignments automatically assigned) 1. Select Reports – Administration Reports 2. Select Assignment Status Report - Next 3. Choose to report by Student – select dates - Next 4. Click on the Class(es) to report on -Next 5. Click Generate Report Student Progress Report 1. Select Reports on Navigation Bar 2. On left under Compass Learning Reports select Progress Reports 3. You will see the Default Templates listed in the center pane OR 3a. Create a New Report by clicking on the New Report option from the data grid menu 4. To use the Default Student Progress Report Template click the Settings option on the right of the selected report 5. Within the reports options selector window, select the options needed for each tab: (Depending on the report type, there will be similar tabs and criteria to select.) a. Details b. Curricula c. Assignments (Tip: Select the assignment(s) and CLICK on +Add Selected Items.) d. Students (Tip: Select My Classes and select an entire class or more than one class or My Students and select the student(s) and CLICK on +Add Selected Items.) e. Schedule & Send 6. You may save this as your own Template Click Save As (Type in a template name.) (Your report templates will save in the My Templates areas where appropriate. Example: A Progress Reports Template will save in All My Reports as well as My Progress Reports under the Reports Option.) 7. Click Run. The two options are: Run Now or Run Offline (Report will be added to Reporting Queue) 8. *To Schedule reports enter report settings: Follow steps 1-6. In the Schedule and Run Tab - Select the ON option for Status and enter the required Start and Stop dates. 9. Select the number of times you want the report to run during the time frame scheduled. Note: The User’s email address with default as checked for notifications. 10. Enter additional email addresses separated by a comma for those to receive this notification and/or the report. 11. Include whether you want the actual report files emailed to those addresses and select a format of PDF or CSV. 12. Enter a message for recipients. 13. Save Template – Saves these options in your templates folder. 14. If you want to generate a report immediately select Run, if not close out the box. Teachers have two options Run Now or Run Offline. NWEA Reports Select Reports - Select Test Translator Reports Test Translator Reports Goal Score Goal-based Test Results Test Summary by Goal Test Translator Import Log Longitudinal Goal Score Analysis NWEA Learning Path Need Help? Online Product Help Library for Administrators, Teachers, and Students: 1. Click Help link on upper right. 2. Type search word(s) in the search field. 3. Click on search icon. Support Services for product related issues: Phone: 800-678-1412 Email: support@compasslearning.com Nancy Smith 407.579.7030 nsmith@compasslearning.com