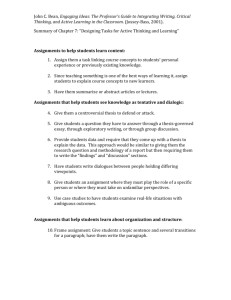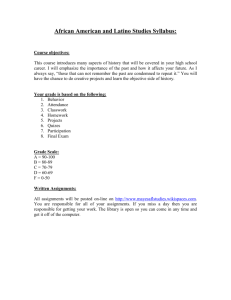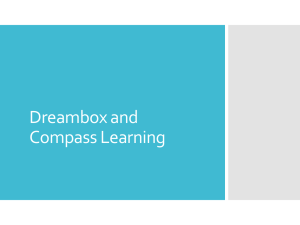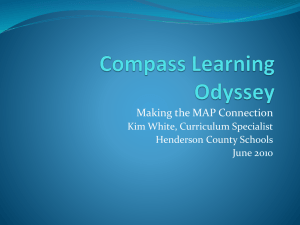Teacher Quick Start Guide - Compass Learning
advertisement

We are excited to announce the launch of CompassLearning Odyssey in Charlotte Mecklenburg Schools. CompassLearning was purchased for all elementary and middle schools. K-8 ELA and 6-8 Math. All students have been added and where applicable their personalized NWEA/MAP assignments have been made. Teachers can access additional information and training videos on http://cmscompasslearning.weebly.com/ Exploring the Teacher Interface To get started, navigate to www.thelearningodyssey.com. Log in as a teacher; Username: CMS Username Password: (Birthdate YYMMDD +CMSD) ex.691117CMSD School: CMSD Student: Username: first initial+lastname+last 4 digits of student ID Password: Birthdate YYMMDD School: CMSD To get started using Odyssey on your Ipad now, follow these steps: 1) 2) 3) 4) Go to the App Store for your mobile device and find Puffin Academy by CloudMosa. Download the Puffin Academy app (not Puffin Web browser, also by CloudMosa). Open the Puffin Academy app. Find the Compass Learning icon and click it. We are currently listed as a featured publisher, so we are on the home page. Otherwise, a simple search for “compass learning” will bring you to Odyssey. 5) Click the logo, then click the logo again, and you will be redirected to the Odyssey login screen. 6) Login as you would normally login and begin using Compass Learning Odyssey! *Note: The login routine described above is one-time only. After establishing Compass Learning as the solution of choice, the app will launch with Compass Learning every time, without the additional steps of clicking on the logos. Teacher Dashboard After you log in, the first page you see is your Dashboard. After students have completed work in their accounts, the Teacher Dashboard will give you a quick and efficient overview of student data. This helps you get a basic idea of your students' daily learning progress. Data in the dashboard is updated every night, so data reflecting completed work will NOT appear in the dashboard until the day after the work was completed. The Student Status Gadget (on the left side of the Teacher Dashboard) groups students’ status from poorest performing to highest performing. The Student Status Gadget allows teachers ongoing monitoring of student performance to intervene quickly as needed. The At a Glance pie chart (on the right side of the Dashboard page) provides average score information on recent assignments, as well as on recent assessments. Clicking a piece of the pie opens a pop-up window with additional scoring information Other Sections in the Teacher Account The Teacher Dashboard is the first section you see when you sign in as a teacher. You’ll see a menu across the top of the pages listing the other sections. My Students – Create and modify classes, create student records and update teacher information, and assign students to classes. You can also view and maintain student and class information and subject level access. All class information can be easily imported and exported. Courses & Assignments – Build and manage the content of your courses, review class and student progress, and create edit, save, and assign assignments. This section also allows you to view assignments created for your school or for all schools in your district. Assessment – Using the Item Bank, browse test items for use in creating custom objective-based tests. Using Objective Builder, create custom standard strands to meet individual district or school needs. Using Test Builder, customize and build diagnostic-prescriptive tests. Create standards, strands, objectives, questions, and answer choices, and use them in custom assessment tests. Reports – Generate a variety of report types (such as Administration, Progress, Assessment, and Writer) to see how your students are progressing. Content – Use the Curriculum Index to browse all Compass Learning curricula. Use the Resource page to find details on scope and sequence descriptions of subjects, as well as help videos and other user support information. Message Center – The internal messaging function allows teachers to send simple text messages to students within the system. The Message Center is a “closed” messaging tool, meaning that messages sent do not travel outside the school or via the public web. Students cannot send messages to other students, but can reply to a teacher’s message or compose a new message to a teacher. Standard email format (for example, name@yahoo.com) is not used in the Message Center. Community – The Community is an online forum designed to facilitate focused discussion between teachers and students. Teachers and administrators create topics and threads, then use access controls to allow students to post comments. Teachers can also create customized learning activities based on Community topics, then assign, track, and report on those activities. All topics and threads must be created by school teachers or administrators; students are restricted to post-only privileges. The Curriculum Index To browse the Curriculum, follow these steps: 1. Click “Content” in the Menu bar and select “Curriculum Index” 2. Select Subject under the “Odyssey Curriculum” tab or “Common Core” 3. Select a grade level 4. Click on a lesson folder 5. Preview lessons The icons is an offline resource available for students to extend learning beyond the on-line activity and increasing the levels of Bloom’s Taxonomy for student analysis and evaluation. The titles of the Digital Learning Objects are hyperlinked for teacher preview. While you are previewing some lessons, you can use the grey “Open” preview bar to see fast forward and reverse options for the lesson. At the bottom, on the student bar, is the Transcript button; click this button for a transcript of the entire lecture. The student also has review arrows to repeat any section of the lecture. Creating a Class 1. Select My Students option on navigation bar. 2. Select Students & Classes in sub-navigation bar. 3. Select New Class. 4. Class pop up box appears Type your class name (follow school/district naming conventions) 5. Click Save. (Your new class will save under My Classes.) Adding a Student to my Class: 1. Go to My Students Tab 2. On Left click on My School and Students 3. Click on the box next to student you want in your class 4. Click Actions, Add to Class, Click on class name and Add *Once students appear in your class list, you can see which RIT range folders were imported for each and evaluate progress. Assignments Class Progress 1. Select Assignments – Class Progress 2. Click the desired class in the tree to view all assignments that have been assigned to students who are in this class or click the student name in the class list to view assignments and status for an individual student 3. Assignments are displayed with assignment name, date assigned, date created, and status for each assignment. Assignment Builder Building new NWEA Assignments by RIT Range 1. Select Assignments - Assignment Builder 2. Select the NWEA tab 3. Click on the Survey Test (chapter title) desired to view content and descriptions in the grid by RIT range 4. To assign LP folders, click in the box to the left of the LP folder title (multiple folders may be selected) 5. Click Add selected tasks 6. You may edit the LP folder as necessary 7. Enter a unique name for your NWEA assignment 8. Click Complete Assignment 9. Enter a description in the box 10. Select Availability, Subject, Level 11. Choose Odyssey 12. Change additional default options if necessary 13. Choose to assign now or later – Next 14. Confirm assignment - Close Building Activity-Based assignments using State Standards or Common Core: 1. Select Courses and Assignments Click Assignment Builder on the sub-Navigation Bar. 2. Select Odyssey Curriculum (default) 3. Select the desired subject and level. 4. Select to search by Standards on upper right or Common Core button 5. Click standard to view content and descriptions. 6. Click standard code to reveal the activities. 7. Click individual activity titles to preview the online activity (activity #s appear on this level). 8. To assign activities, click in the box to the left of the title (multiple activities may be selected.) 9. Click on the Add Selected Tasks button. 10. Enter a unique assignment name for easy reference. 11. Choose assignment order Sequential, Self-Select (default), or Auto-Launch. 12. Click Complete Assignment. 13. Select Availability, Subject, Level 14. Select a Solution (Odyssey) 15. Choose to assign now or later – Next 16. Confirm assignment – Close Assigning Custom made sequences 1. Select Courses and Assignments 2. Click Assignment Archive on the sub-Navigation Bar 3. Select the My Assignment, My School, My District option in Availability, Subject, Level - Search 4. Click the button in front of the assignment 5. Click Assign to students 6. Select the box next to class name to assign to all students or click on the plus(+) sign to check selected students Reporting Assignment Status Report (Monitor RIT Assignments automatically assigned) 1. Select Reports – Administration Reports 2. Select Assignment Status Report - Next 3. Choose to report by Student – select dates - Next 4. Click on the Class(es) to report on -Next 5. Click Generate Report Student Progress Report 1. Select Reports on Navigation Bar 2. On left under Compass Learning Reports select Progress Reports 3. You will see the Default Templates listed in the center pane OR 3a. Create a New Report by clicking on the New Report option from the data grid menu 4. To use the Default Student Progress Report Template click the Settings option on the right of the selected report 5. Within the reports options selector window, select the options needed for each tab: (Depending on the report type, there will be similar tabs and criteria to select.) a. Details b. Curricula c. Assignments (Tip: Select the assignment(s) and CLICK on +Add Selected Items.) d. Students (Tip: Select My Classes and select an entire class or more than one class or My Students and select the student(s) and CLICK on +Add Selected Items.) e. Schedule & Send 6. You may save this as your own Template Click Save As (Type in a template name.) (Your report templates will save in the My Templates areas where appropriate. Example: A Progress Reports Template will save in All My Reports as well as My Progress Reports under the Reports Option.) 7. Click Run. The two options are: Run Now or Run Offline (Report will be added to Reporting Queue) 8. *To Schedule reports enter report settings: Follow steps 1-6. In the Schedule and Run Tab - Select the ON option for Status and enter the required Start and Stop dates. 9. Select the number of times you want the report to run during the time frame scheduled. Note: The User’s email address with default as checked for notifications. 10. Enter additional email addresses separated by a comma for those to receive this notification and/or the report. 11. Include whether you want the actual report files emailed to those addresses and select a format of PDF or CSV. 12. Enter a message for recipients. 13. Save Template – Saves these options in your templates folder. 14. If you want to generate a report immediately select Run, if not close out the box. Teachers have two options Run Now or Run Offline. NWEA Reports Select Reports - Select Test Translator Reports Test Translator Reports Goal Score Goal-based Test Results Test Summary by Goal Test Translator Import Log Longitudinal Goal Score Analysis NWEA Learning Path Need Help? Online Product Help Library for Administrators, Teachers, and Students: 1. Click Help link on upper right. 2. Type search word(s) in the search field. 3. Click on search icon. Support Services for product related issues: Phone: 800-678-1412 Email: support@compasslearning.com Notes:_____________________________________________________________________________________ __________________________________________________________________________________________ __________________________________________________________________________________________ __________________________________________________________________________________________ __________________________________________________________________________________________ __________________________________________________________________________________________ __________________________________________________________________________________________ __________________________________________________________________________________________ __________________________________________________________________________________________ __________________________________________________________________________________________ Exploring the Student Interface 1. Student Log-in http://www.compasslearningodyssey.com Username: first initial+lastname+last 4 digits of student ID Password: Birthdate YYMMDD School: CMSD 2. Student Launch Pad a. Click on the subject icon to work on assignments. b. Click the name of an activity to start working. c. Click the icon in the top left corner to return to the launch pad. d. Click the icon in the top right to log out of your session. 3. Check your progress a. Click the backpack icon to check your scores. b. See your work on activities from these time periods. c. Have fun!