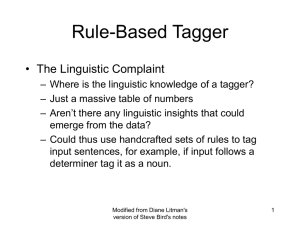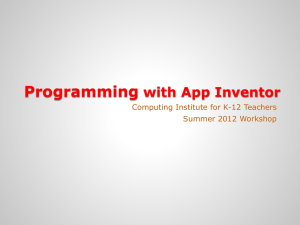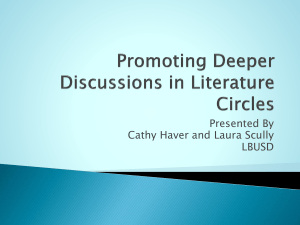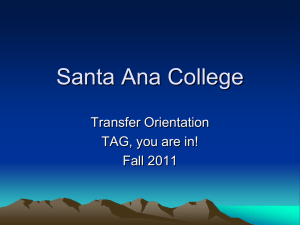1
© 2012 by Region 7 Education Service Center. All Rights Reserved.
2
© 2012 by Region 7 Education Service Center. All rights reserved. This
material may not be reproduced, displayed, modified or distributed without
the express prior written permission of the copyright. For permission,
contact cbarton@esc7.net.
© 2012 by Region 7 Education Service Center. All Rights Reserved.
3
DMAC Academy
Today’s Agenda:
• TAG
• TEKScore
• Forms Generator
© 2012 by Region 7 Education Service Center. All Rights Reserved.
4
DMAC Resources
© 2012 by Region 7 Education Service Center. All Rights Reserved.
5
Free Tools & Resources
• Don’t forget to access training materials online
• Training Handouts
• PDF Help Manuals
• Webinars & Tutorials
• Email cbarton@esc7.net to be added to the DMAC
listserv to receive important updates
© 2012 by Region 7 Education Service Center. All Rights Reserved.
6
© 2012 by Region 7 Education Service Center. All Rights Reserved.
TAG
7
Primary Features
• New STAAR features
• Create custom assessments
• Approximately 30,000 test items
• TAG items reviewed and approved by
content specialists
• Personalize items and graphics for
your district
• Print crisp, clear test items
• CSCOPE assessments available
to CSCOPE districts
• Seamless integration with TEKScore
• Tool for RTI & targeted
STAAR reviews
• Archival database for released
TEA items
• District level database for
testing items
© 2012 by Region 7 Education Service Center. All Rights Reserved.
TAG
What’s New?
• TAG items with STAAR Rigor
• STAAR released items
• DMAC Resources
• New Genres
8
Ways to increase Rigor of
existing TAG items
Add a process skill to item
or extra information
Create questions that
New
for STAAR
involve
multiple
steps to
solve
Change the cognitive level
Change response type
© 2012 by Region 7 Education Service Center. All Rights Reserved.
TAG
9
Best Practices
• Start with creating a new test
• Split training into two parts (Creating a Test/Adding Items)
• Remember to utilize a consistent naming convention for tests
• If you use TEKScore, remember to share your test
• Preview passages and all related items
• I do, WE do, YOU do strategy
• Use for differentiated assessments
• DMAC Click-n-Go Resource Cards
© 2012 by Region 7 Education Service Center. All Rights Reserved.
TAG
10
Troubleshooting
• Export test into Microsoft Word
• Formatting in Word
• Viewing/printing graphics on a test
• Print layout vs. web layout
• Previewing
• Filters
© 2012 by Region 7 Education Service Center. All Rights Reserved.
TAG
11
Total Integration & Improving Instruction
• TAG and TEKScore are complementary applications that allow you to quickly
create test keys in TAG and move them to TEKScore
• Create progress monitoring assessments to support RtI, PGP, and SSI plans
• Utilize State Assessment, TPRI, and TejasLEE data to create targeted
assessments to improve instructions
© 2012 by Region 7 Education Service Center. All Rights Reserved.
TAG – Creating Tests
12
Using the Application:
• Navigating TAG
• List of tests page
• Creating a new test with new STAAR filters
• Establishing Print Settings
• Exporting tests to Microsoft Word or Clipboard
© 2012 by Region 7 Education Service Center. All Rights Reserved.
TAG – Creating Tests
13
What kind of tests can you create?
• Customized District Test
• CSCOPE unit assessments
• TEA Released Test - Bundled
• Targeted Skills Assessments
© 2012 by Region 7 Education Service Center. All Rights Reserved.
TAG – Creating Tests
14
List of Tests
• Select the List
icon to view all tests that have been created
• Use Test Type drop down to identify bundled tests
(TEA-User-District-CSCOPE) - far-right on the tool bar
• Utilize drop down menus to further narrow list of tests
(i.e., Test Name, Content Area, Courses, and Keywords)
© 2012 by Region 7 Education Service Center. All Rights Reserved.
TAG – Creating Tests
15
List of Tests
• Edit test
• Key for test
• Preview test
• Copy/ duplicate test
• Print test
• Delete test
© 2012 by Region 7 Education Service Center. All Rights Reserved.
TAG – Creating Tests
16
Creating Tests
• Click on new icon
• Type Name *required - (i.e., year-content-grade-teacher)
• Type Directions and Keyword(s) if desired
• Click save icon
• Click share checkbox to share your test with others in the district -- TEKScore
© 2012 by Region 7 Education Service Center. All Rights Reserved.
TAG – Creating Tests
17
Creating Tests
• Click
to add test items
• Choose Content Area and Course from drop down; click apply
• Select filter
to add additional selection criteria for items. (not required)
• Utilize Column Headings drop down filters and sort features
• Use the reset
icon to take off all filters.
© 2012 by Region 7 Education Service Center. All Rights Reserved.
TAG – Creating Tests
18
Creating Tests
• Viewing Pages: Use number of pages/page size at bottom left (1)
Viewing Individual Items:
- Bolded Items
- Mouse Over Feature: SE’s and Description
- Select items
- Preview icon:
Preview multiple items or a single item
- Choose to save or not to save previewed items to test (2)
1
2
© 2012 by Region 7 Education Service Center. All Rights Reserved.
TAG – Creating Tests
19
Creating Tests
• Selecting Individual Items:
Check box to left of item(s) (1)
•
Save
•
Preview
•
Edit
•
Number
•
Add
•
Filter
•
Reset
•
List
1
icon at the top of page.
icon
icon
icon
icon
icon
icon
icon at top of page returns user to the List of tests page
© 2012 by Region 7 Education Service Center. All Rights Reserved.
TAG – Creating Tests
20
Printing Tests
Search for created test using filters
Settings
icon
Print
icon
Html
icon
Word
icon
Click View and Print Layout for a full page view of your test
Format test as desired (change page breaks, title, spacing, etc.)
Save and Print
Clipboard
Help
Option
icon for useful tips
© 2012 by Region 7 Education Service Center. All Rights Reserved.
TAG – Adding Items
21
Using the Application:
• Icons in TAG
• Adding items without graphics
• Adding items with graphics
• Navigating list of items page
© 2012 by Region 7 Education Service Center. All Rights Reserved.
TAG – Adding Items
22
Icons in TAG
Select the Help icon for tips about the features for the Add new item page.
Select the List icon to return to the List of Items page.
Select the New icon to add an additional item to the bank.
Select the Save icon to save all changes for the item. It is very important to save
all entries and changes to the item.
The Preview icon will not be available until the user creates an item and saves
the information.
© 2012 by Region 7 Education Service Center. All Rights Reserved.
TAG – Adding Items
23
Adding New Items (Without Graphics)
• Click on Items from the navigation bar
• When a Pop-up Filter box appears, enter content and course, click apply
• Click
New icon to open the Add new item page
• Complete fields under General Tab. An “*” denotes required fields.
• Click Save after completing fields.
© 2012 by Region 7 Education Service Center. All Rights Reserved.
TAG – Adding Items
24
General Tab Fields
• Description *
• Content Area *
• Course *
• Question Type
• Note
• Keyword(s)
• Share item with other
district users
• Click more fields
• Print responses in two
columns?
• Language
• Item Type
© 2012 by Region 7 Education Service Center. All Rights Reserved.
TAG – Adding Items
25
Student Expectations
• Click the edit
icon
• SE Year and SE Course
• Select SE using add
• Dual code SE using add
icon
icon
© 2012 by Region 7 Education Service Center. All Rights Reserved.
TAG – Adding Items
26
New Items – Question Tab
• Enter question in text box
• Enter Responses
• Related- None, passage, graphic
• Correct Response
• Click save
• Description (auto populates)
© 2012 by Region 7 Education Service Center. All Rights Reserved.
TAG – Adding Items
27
Adding & Inserting Items – With Graphics
• Complete General tab
• Complete Question tab
• Text Editor box
• Full-Screen Mode
• Upload Graphic Icon
• Insert Graphic Icon
• Save
© 2012 by Region 7 Education Service Center. All Rights Reserved.
TAG – Adding Items
28
List of Items Page
•
Click List
from List top navigation bar
•
Filter
•
Edit
•
Preview
•
Duplicate
•
Delete
icon and filter using column headers
icon
icon
icon
icon
© 2012 by Region 7 Education Service Center. All Rights Reserved.
29
Q&A/Suggestions
© 2012 by Region 7 Education Service Center. All Rights Reserved.
30
© 2012 by Region 7 Education Service Center. All Rights Reserved.
TEKScore
31
Primary Features
• CSCOPE, TAG and TEA released test keys included
• Access to historical documents
• Pre-code answer documents
• Scan and score benchmark and local assessments online
• Create district, campus, and individual student reports from benchmarking data
• Immediate feedback to drive instructional decisions
© 2012 by Region 7 Education Service Center. All Rights Reserved.
TEKScore
What’s New?
• New look for Test Keys
• Setting up Test Keys
• New look for Test List page (filters)
• New Reports
32
New for STAAR
• Readiness/Supporting
Standards & Process Skills
available in Key
New for STAAR
• Dual-coding of items
• Reports to reflect STAAR
standards
© 2012 by Region 7 Education Service Center. All Rights Reserved.
TEKScore
33
Best Practices
• Training Tip: “Begin with the end in mind” (e.g., assessment calendar)
• Training Tip: Simulate benchmarking process from start to finish
• Training Tip: Design training based on audience (instructional vs. technical)
• Create a numbering convention for test keys in your district (e.g., General Ed
01, 11, 21, 31, etc.; Special Ed 02,12, 22, 32, etc.)
© 2012 by Region 7 Education Service Center. All Rights Reserved.
TEKScore
34
Troubleshooting
• Completing ALL tabs when creating a NEW Test Key
• Changes made to Test Key
• Coded against wrong Test Key
• Scoring through history
• Open ended responses
• Griddables & Rubrics
• Dual Coding
© 2012 by Region 7 Education Service Center. All Rights Reserved.
TEKScore
35
Total Integration & Improving Instruction
• Analyze data to support PGP, RtI, and SSI plans
• Utilize data results to create differentiated assessments in TAG
• Real-time data for all stakeholders to inform decisions and instruction
• Leverage data from TEKScore to support PDAS and SIP planning
© 2012 by Region 7 Education Service Center. All Rights Reserved.
TEKScore
36
Using the Application:
• Navigating TEKScore
• Creating Test Keys
• Pre-coding forms
• Scanning documents
• Viewing documents
• Generate Reports (Instructional, Trend, and Student)
© 2012 by Region 7 Education Service Center. All Rights Reserved.
TEKScore
37
Navigating TEKScore
• Scan, score, and generate reports on local assessment data
• Two facets of TEKScore application:
Technology (e.g., test keys, pre-coding, and scanning)
Data Analysis (e.g., documents and reports)
Creating Test Keys
• Creating original test key
• Copying test key (State Assessment, TAG, CSCOPE, or TEKScore tests)
© 2012 by Region 7 Education Service Center. All Rights Reserved.
TEKScore
38
Pre-coding Forms
• Select Teacher(s) and Students to be tested
• Install Adobe Flash Player, if needed
• Align STAAR and/or TAKS forms
• Print forms
© 2012 by Region 7 Education Service Center. All Rights Reserved.
TEKScore
39
Scanning Documents
• Install and configure computer with scanner
• Choose form type (STAAR or TAKS)
• Scan documents
• Score documents
• Evaluate documents for errors
• “Score Documents” (Green check on top-right)
© 2012 by Region 7 Education Service Center. All Rights Reserved.
TEKScore
40
Viewing Documents
• Search for documents previously scanned
• Review scanned documents
Manually Entering Documents
• Document – New
• Make Selections
• Enter student responses
• Save
© 2012 by Region 7 Education Service Center. All Rights Reserved.
TEKScore
41
Instructional Reports
• Reports can be generated at District, Campus, Teacher, and Student
levels to summarize local data for Administrators
• Reports can be generated at Teacher, Class, and Student levels for more
in-depth student analysis for Users
• Reports can be generated by creating a custom Search
• New Features - Readiness/Supporting Standards, Process Skills,
and STAAR Reports (including level of concern maps)
© 2012 by Region 7 Education Service Center. All Rights Reserved.
TEKScore
42
Trend Reports
• Reports can be generated at District, Campus, and Teacher
levels to trend local assessment data by district and campus
level users
• Reports can be generated at Campus and Teacher levels to
trend local assessment data by Teachers
© 2012 by Region 7 Education Service Center. All Rights Reserved.
TEKScore
43
Student Reports
• Reports can be generated individually or by custom
student groups
• Student progress report(s) reflect state assessment results and
local assessment history
• Student reports can be generated to show progress by Subject
© 2012 by Region 7 Education Service Center. All Rights Reserved.
44
Q&A/Suggestions
© 2012 by Region 7 Education Service Center. All Rights Reserved.
45
© 2012 by Region 7 Education Service Center. All Rights Reserved.
FormWorks™
46
Primary Features
• Create custom forms
• Publish/Un-publish
• Approval Path
• Saves Automatically
• Reporting Capability
• Customizable Settings
• Attach forms to other DMAC applications
© 2012 by Region 7 Education Service Center. All Rights Reserved.
FormWorks™
47
What’s New?
• Everything
• No cost for the 2012-2013 school year
© 2012 by Region 7 Education Service Center. All Rights Reserved.
FormWorks™
48
Best Practices
• Training Tip: “Begin with the end in mind” (e.g., what kind of data is to
be collected with this form)
• Training Tip: Simulate creating a form and attaching it to another DMAC
application (i.e., custom walk-through form for PDAS)
• Training Tip: Design training based on audience (creating forms vs.
completing forms)
© 2012 by Region 7 Education Service Center. All Rights Reserved.
FormWorks™
49
Troubleshooting
• To be determined when we launch it for all users
© 2012 by Region 7 Education Service Center. All Rights Reserved.
FormWorks™
50
Total Integration & Improving Instruction
• Attach forms to various DMAC applications such as PDAS, RtI, Student Portfolio
• Utilize data generated by reports to inform decision making process (i.e.,
professional development needs based on custom walk-through data)
• Reduction in the use of paper forms reduces expenses and increases efficiency
© 2012 by Region 7 Education Service Center. All Rights Reserved.
FormWorks™
51
Using the Application:
• Forms
• Templates
• Reports
• Settings
© 2012 by Region 7 Education Service Center. All Rights Reserved.
FormWorks™
52
Forms
• Users complete forms and review forms for approval
• Navigate list of available forms as well as saved forms and received forms
• Users will be able to send forms with an approval path to the next
reviewer in the path
© 2012 by Region 7 Education Service Center. All Rights Reserved.
FormWorks™
53
Templates
• Users create forms with drag and drop fields
• Drop down lists can be populated by the user
• View, edit and delete form templates from the list
© 2012 by Region 7 Education Service Center. All Rights Reserved.
FormWorks™
54
Reports
• Reports are based on the types of fields selected for the form template
• Text boxes are the most difficult data to report
© 2012 by Region 7 Education Service Center. All Rights Reserved.
FormWorks™
55
Settings
• Y/N Approval Path
• End of Approval Path
© 2012 by Region 7 Education Service Center. All Rights Reserved.
56
© 2012 by Region 7 Education Service Center. All Rights Reserved.