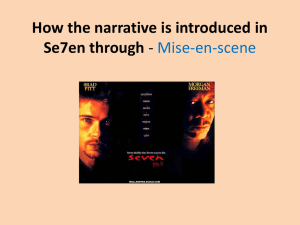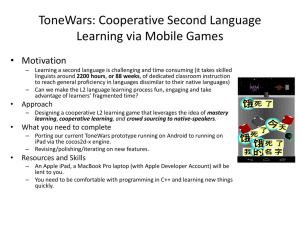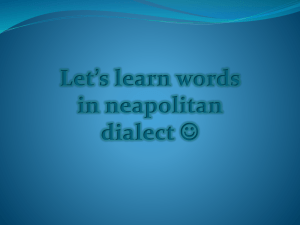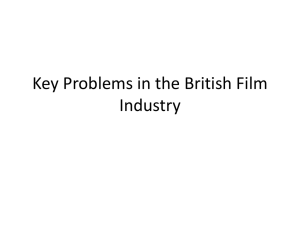IMOVIE FOR IPAD
advertisement

LESS EQUIPMENT (CAMERAS, EDITING SOFTWARE, HARDWARE, CABLES) 10 HOUR BATTERY LIFE FRONT AND REAR FACING CAMERA (CAN WORK SOLO) EASY FOR STUDENTS TO DO WITH MINIMAL EFFORT Picture from: http://www.apple.com/ipad/ PSA’s about student issues Book reviews/reports Book Trailers Science projects and experiments (time lapse photography, capture active experiments) Biographies (I am _________) Reenact scenes from class novels Voice-overs with still pictures Podcasts Current events reporting Book Fair commercials Picture from: http://www.apple.com/ipad/ www.liberty.k12.ga.us/mms/mediaindex.html MMSMA9- Musical Biography iMovie or Animoto on iPad SS6G7- Pollution in Canada PSA iMovie for iPad SS8H2- Colonial Georgia Narrative Podcast SS8H6 & 7- Georgia Studies movie trailers ELACC6W4- Hatchet Body Biography Podcast ELACC7R13- The Hobbit Diary Podcast ELA678R1- Book Report/Review ELA678W2- Poetry Slam! Podcast See student examples on the website Media Orientation video made using iMovie. Choose someone with steady hands, prop iPad on a stable surface with a tripod, or create a glide cam with a book truck or cart. Look for good lighting, natural or artificial. Cheap clip-on flood lights from a home improvement store work well. Be conscious of the audio. Don’t cover up the microphone, speak loudly. Picture from: http://www.apple.com/ipad/ Touch the camera icon on the iPad On the bottom right, switch the button from the camera icon to the film icon. To film things in front of the iPad, just touch the red circle at the middle bottom of the screen. To film yourself, first touch the camera and arrow icon at the top right of the iPad screen. You may want to put your finger over the camera to film 4-5 seconds of slug (black film) to help transition the video into the movie. To stop, touch the red button again. The film will automatically save to the camera roll which can be accessed from iMovie. OR- you can film directly into iMovie Launch iMovie on the iPad. Click on the plus sign on the bottom left on the Marquee view and choose New Project. All media (film, still pics, audio) on your iPad will show up on the top left or tap the film/music note to insert media. You can also tap the camera button to record from the camera directly into iMovie. Your timeline is at the bottom. Picture from: http://www.apple.com/support/imovie/ Picture from: http://itunes.apple.com/us/app/im ovie/id377298193?mt=8 Drop the video in to the timeline by tapping it twice. You can increase/decrease your workspace by pulling in or out on the timeline. To edit the film, move the film to the red line, tap the video to highlight it. Take your finger and run down the red line to splice. Do this twice to isolate a clip you want to get rid of. Tap the unwanted piece twice and tap the red delete clip button. This does not affect the original stored in your camera roll. You can also edit film directly in the media pane. Anything saved in your iPhoto or camera roll will show up in the media pane. To add a picture, use your finger to move the red line on the film in the timeline of where you want the picture to go. Touch the picture and it will insert itself in the position indicated. You can also take pictures within iMovie. Picture from http://www.apple.com/ilife/iphoto/ If you don’t have enough room for text, you can use Keynote. Type up your slide Make it full screen Take a screen shot (Press the home button on the top & the off button at the same time Import the slide as a picture from the camera roll Extras for iMovie is also a good idea for picture with text or rolling credits/text. Picture from: http://store.apple.com/us/product/MB942Z/A/iWork-09 A transition will automatically be added where you have deleted a piece of film or added a still picture. If you double tap the transition you can choose the length of the transition and a few other options. Picture from: http://www.apple.com/i pad/ Click on Safari to access the internet and find a picture you want. Touch and hold the picture until a menu pops up. Touch the Save Image button The picture will save to your camera roll. Make sure you credit the picture at the end of your presentation. Picture from http://www.apple.com/safari/ Title Text Here Double click on the film piece or still that you want to add text to. Touch the Title Style button. Some options will be given as to where you want the text. Add a title at the beginning and credits at the end. Touch the box that will appear and use the keyboard to type your text. Tap elsewhere to exit the box. Cannot manipulate text style or size. (Will change according to style) To put additional audio in (theme music, sound effects, even songs from an attached iTunes account), click on the music note icon, the type of audio, and the clip itself. It will add it on top of what you have done. iMovie on iPad naturally takes care of music volume when voices are introduced. To adjust manually just double tap on the clip and slide to adjust the volume. To add a voice-over, touch the microphone icon on the right on top of the timeline, touch the record option and speak into the microphone. Touch stop when you are done. A new track will be added to the timeline. (Volume can be adjusted just as with the theme music) Touch the gear icon in the top right of the screen. All of the project settings will appear. You can choose to keep any theme music/background music, and fades by moving the button from OFF to ON. Simply touch the theme you want to apply. It will apply to any areas that you have added text or themed transition (title, film, stills, and credits). Saves in mp4 format Cannot be imported to the MacBook to edit in full iMovie program. Click on My Projects in upper left hand side to go to the Marquee view. Slide the “spotlight” on to the video you want to export. Tap in the marquee to name the project Touch the “arrow in the box” icon in the middle bottom of the screen. Can share to camera roll, YouTube, or iTunes. The project will remain in project form within the program. On the opening marquee screen, touch the plus button and choose New Trailer. Look through the choices and touch the one you want to use and touch the Create button. In the Outline tab touch any items you would like to change. Go to the storyboard tab by touching it. The trailers take video and still pictures. To make changes to the words in the storyboard, just touch the lines and type in what you want. To put in video, touch the video wells. Video can be used from the camera roll by touching the film piece in the bottom right work area. You can also film within iMovie trailers. The trailer itself will suggest the type of shot to do (Action, Group, Medium, Closeup). You must hold the iPad in landscape when filming. When you tap a clip to add video to a video well, iMovie automatically selects a portion of the clip with the correct duration around where you tapped. You can edit it by tapping the video and moving the yellow outline to the piece of video you want to use. Tap done in the lower-right hand corner of the Edit Shot pane to finalize the edit or tap Next to adjust the video in the next video well that contains video. The default for the video clips is off. You can turn it on for a certain clip by tapping the volume control above the clip to the right. The trailer itself has music appropriate to the template selected. The trailer saves the same as a regular iMovie. http://www.apple.com/iphone/ from-the-app-store/ All final products save to the camera or film roll and can be easily imported into iMovie. Unless noted, all apps are free. Action Movie FX– Film in this app and add cool movie effects like Car Smash, Demolition Rock, Rough Terrain, and Missile Attack. (Additional 2-packs of effects are 99¢.) Extras for iMovie- - add text and other features to backgrounds, pictures, and clipart. Make scrolling credits. (99¢) Extreme FX– Film in the app and add movie effects and music. Effects include Bazooka, Tornado, Plane Crash, and Copter Crash. (Additional effects are 99¢.) Funny Movie Maker– Film your mouth making Ben Franklin or an orange talk! Intro Designer- cool intros for your videos (free for lite or $2.99 for full version) Scrolling Credits- add credits to iMovie (99¢) Teleprompter- $14.99 http://www.apple.com/iphone/ from-the-app-store/ InstaPic Frame– add cool frames, text, and effects to your pictures. PicJointer- use frames to fuse two to three pictures together and add effects Vintique– add vintage effects and frames to your pictures.