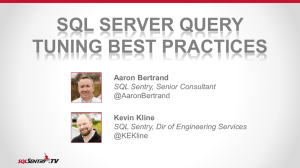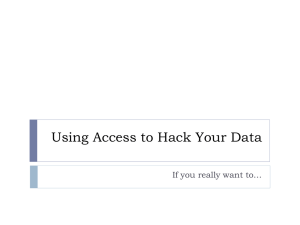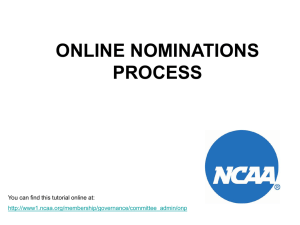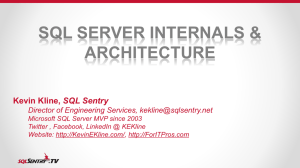SQL Developer
advertisement

* Unofficial Guide * Part 1 – The Basics Connection setup and running basic queries Playing with query results sorting, filtering and exporting Part 2 – A little more advanced Bind variables, explain, finding objects, schema browsing Part 3 – New features in Version 3 Query Builder New Schema Browser Exporting to PDF Other Handy Stuff Recommended preference settings Some handy keyboard shortcuts Questions * Initial Startup Window – Consists of a connections window, find database object (this may not be there initially) and the editor worksheet (large area on the right). To add connections click the plus button in the connections window. That will bring up the connection setup. Type your connection name (whatever you want) and Userid. Click TNS for the connection type and select the appropriate database under Network Alias. To test the connection click Test and it will display Success if the connection was successful, then click save to save your connection settings. This will save it to your connection list. Once all your connections are set up click cancel or connect to connect to one of them. You should not save your password due to security considerations and should use something like Keepass to store them. SQL developer password prompt You can use something like Keepass to store your database passwords which has a master password and then use a global autotype key sequence to autotype the password. To the right is an example setup for Keepass. Note: To do this you must use the same password for all databases because the connection window is generic for each connection. I can provide more info on setup on this offline if people are interested. Keepass entry Once your connections are set you can click the + next to a connection to connect to the Database. This will open up a list of objects for your Schema. Generally you won’t need these unless you are creating tables or views under your id. You can collapse this list back after connecting unless you want to browse the schema which I will talk about later. In the Editor Worksheet window type a query. You can Run in a few different ways. You can click the green arrow or hit Ctrl+Enter. If you have more than one query you should put a slash or semicolon to indicate the end of the prior query. This allows the editor to recognize the end of a query, otherwise you need to highlight the query with your mouse to run (which can be handy also if you just want to run a part of a query and not utilize all of the where criteria) Completion Insight – This is Oracle’s auto-complete feature which will suggest things as you type. There are settings in the preferences to set how quick this is and to turn it off if you find it completely annoying. I usually adjust it so the popup speed is a second or greater so I have to hesitate a bit before it will suggest something. SQL Developer will return a limited set of rows initially and as you scroll down it will return more. If you want to get a count of how many were returned you can right click in the results window and click count rows. Or you can click in the results and do a Ctrl+Page Down to go to the bottom of the results (not recommended for large tables since it will load many rows into memory and slow down your machine). Update/Insert/Delete SQL will run as a script and display the results in a script output window. To commit, click the symbol above with the checkbox, or click the symbol with arrow to rollback Also, F11 is commit and F12 is rollback. Multiple database connections results in multiple tabs. You can open a new connection to a new or the same database by clicking the sql dropdown above the tab group. You can switch your tab to another database by changing it on the right side. This is helpful if you want to run the same query in another database. At the bottom you should see SQL History. This is a history of prior queries that you have run. If you double click on a SQL in the history it will transfer up to the editor window wherever your cursor is currently positioned. The history is also searchable, and it shows you number of times executed and an average of how long it took. * Double clicking on a column will sort the results, it will toggle between ascending and descending order. An arrow will show the direction. To sort by multiple columns, right click on the column headers and select sort. It will bring up a dialog box where you can select the columns and the direction to sort by. The result will show the sort order number and direction. You can also filter your results by right clicking on the column header of the column you want to filter. A dialog box will be presented where you can select or type what you want to filter on. You can filter on multiple columns. Here is an example of two columns being filtered (notice the funnel). You can clear all filters or redo a column filter by right clicking again on the column header and selecting filter column or clear all filters. If you just want to clear one column just select it to filter and erase your filter. To save a query result for later reference you can ‘pin’ it by clicking the pushpin button in the result window above the column headers. This will open subsequent queries in a new query tab. Once you pin your query a handy thing you can do is rename the tab to something meaningful for later reference, you can right click on the tab and click rename to do this. Note: The pinned queries hang around for the session only. Exporting Data – You can quickly export data out to various formats by right clicking on the result grid and clicking Export. This will export the result of your query to various formats including Excel, csv and several more. To the right is a list of formats you can export to. You can export to a file(s), clipboard or many other options. The Table Name is used when creating insert statements and some of the other file types, it defaults to EXPORT_TABLE so you would want to rename it for those file types. If going to Excel the table name doesn’t really matter. Note: Files will be saved to the remote apps drives. * Instead of hard coding values for a query you can use bind variables. This is handy if you are using the same variable multiple times. When you run the query it will prompt you for the variables. It remembers your variables during your session and across queries and connections so you can just adjust a value once and have it affect multiple things you are checking. Explain Plan – To do an explain to find out the relative cost of your query and how the query is getting your data, you can execute an explain plan by clicking on the explain button or F10 Popup Describe - You can do a describe of a table by clicking on the name and then either right click and click Popup Describe or press Shift F4. It gives quite a lot of information as shown above. Some of the more useful is the column info, constraints, and index information. One of the better things to have available is the find Database Object. You can make it viewable by clicking View->Find DB Object. It will open a new window and I usually drag it below my connections. In the window you can select the connection to search and then some or all of the name. I usually keep the % checked which adds a % on the end for a like search. It will return many database object types so you need to know which ones are which. Here is a quick (not all inclusive guide) Table View Public Synonym Index A Single click will open up a new tab with information on the object. s Clicking the More button allows you to be more specific in your search. However, the Schema tends to default to your schema when you do this so you will want to switch that to ALL so that you can find all occurrences. Set the type to whatever you are looking for, TABLE for example. Now the fun part of this. If you open a table from Find DB object you can edit it. You can update columns add new rows, delete rows, filter the results. Click the commit or rollback buttons to save or cancel your changes. A handy option is the Duplicate row which you can invoke by right clicking on a row and selecting Duplicate row. This allows you to copy a row and then modify the key fields to make a new row. Useful if you want to test a specific condition which might be hard to create otherwise. Schema Browsing – To look at all objects for a user other than yourself you can expand the ‘Other Users’ tree under your connection. I would recommend setting up filters for these since the lists can be large and take a long time for the tool to query. These stick around until you unset them. Once you have the users you want to look at you can look at their objects, again filters are recommended Drag and drop SQL from the schema browser. Once you have a list you can drag tables/views over to the editor to create SQL statements for you. Example of a dragged Update statement. * A new feature in version 3 is the query builder. This can be handy for doing quick joins. Because of performance it is usually better to start a query in the worksheet with the tables you want then click the query builder tab and you will see something like the lower picture. You can then click and drag to the columns from one table to the other to create your join keys. By default an inner join will be done. However you can right click on the join arrows and select an outer join. When you click back to the worksheet you will see your SQL has been altered to reflect what you set up in the query builder. You can also add criteria and do other things such as getting counts and sorting. Also you can select the columns you want by checking them in the table layout above which will add them in the lower pane. You can also set where criteria in the lower pane as illustrated above. So setting the criteria like it was shown on the previous slide results in the following SQL in the worksheet. The Query Builder can be a quick handy way to start a SQL for later refining. I usually only do the join criteria to get a start and then manually add my own other criteria but there is the capability to do more than that. Feel free to play around with it. New Schema Browser – There is an enhanced schema browser in version 3. If you right click on your connection and click Schema Browser you can invoke it. The schema browser will create a new tab next to connections. From there you can select the schema and objects you are looking for. You can also use the filter at the bottom to narrow down your search. From there you can do the same things as the old schema browser such as drag and drop statements or opening the object to look at properties or update data. I believe this is a big improvement to the old schema browser. Another thing added in version 3 was the ability to export data to PDF. By right clicking on the results window and clicking export, you can then select the format of PDF. You get a window that looks like this. This produces a PDF. It is somewhat limited since it defaults to portrait so columns can overflow to other pages and be hard to match up. It is really only good for small numbers of columns at this point, hopefully they will provide enhancements to this in future releases. * Some settings I would recommend under Tools->Preferences Show Line numbers adds line numbers to your editor window which can be handy if you get an error and it references a specific line By default a date is displayed as a DD-MON-RR format which doesn’t show time. You can change this in the NLS section of the preferences to your preferred format. I prefer to see it as shown above (personal pref). Look and feel. I prefer the windows theme. You can try both and see what you like. To keep multiple objects windows open when you are doing a Find DB Object click the Freeze Object Viewer checkbox. I would also recommend unchecking Open Object on a Single Click which requires a double click to open an object. If you double click without this then you get a connection busy popup which can be annoying. Handy shortcut Keys in the editor window Ctrl + / - will comment out lines you have selected. It is a toggle so it will uncomment as well. Ctrl + Enter – To run a query F10 – Will do an explain on your query F11 – will do a commit (be careful of this one) F12 – will do a rollback Ctrl + F7 – will format sql (it does a fairly decent job and is somewhat customizable in the preferences). There are many more functions that are available to the DBA’s such as: Database Copy Database Diff Database Export Many more There other features that I am sure that I have missed but hopefully this is a good start for most everyone. *