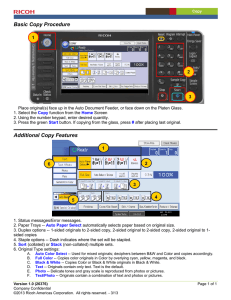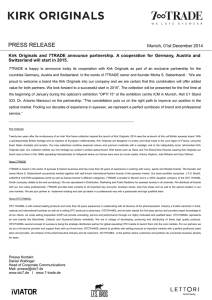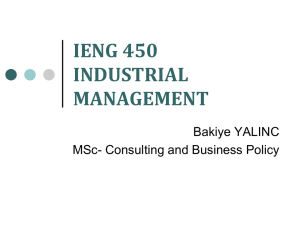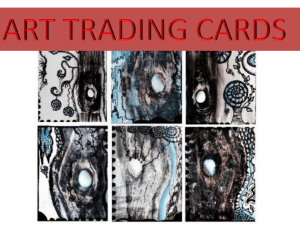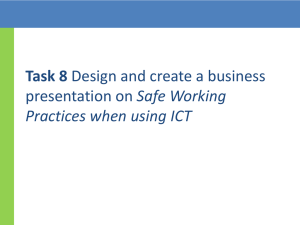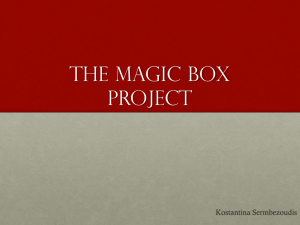CX3535-CX4545 How to Basic Copying
advertisement

Oki Data Americas How To Series Copying Basics Click to Continue Copying The following information presented is based on the CX3535/CX4545 Copy Guide. For detailed information see CX3535/CX4545 Scanning Guide At any point in this presentation simply “click on the Guide to go to the Guide. Click to Continue Copy Operation Placing Originals The following information presented is based on the CX3535/CX4545 Copy Guide. For detailed information see CX3535/CX4545 Copy Guide Click to Continue Copy Operation Placing Originals For detailed information see CX3535/CX4545 Copy Guide When the Reversing Automatic Document Feeder (RADF) is used, two-sided originals can be automatically scanned one sheet after another. Acceptable originals for automatic size detection are the standard size sheets of Ledger (LD), Legal (LG), Letter (LTR), Letter Rotated (LT-R), and Statement (ST-R). The document feeder accommodates plain paper, recycled paper, single-sided originals, and two-sided originals. Three dimensional objects such as books are acceptable on the original glass. Perform the following steps for copying original documents. 1. Place originals in the RADF or on the glass 2. Select the number of copies desired Click to Continue 3. Press the “Start” key Copy Operation Using the RADF The following information presented is based on the CX3535/CX4545 Copy Guide. Click to Continue Copy Operation Using the RADF For detailed information see CX3535/CX4545 Copy Guide Reversing Automatic Document Feeder Do not use the following types of originals in the document feeder since they may cause mis-feeding or damage to the system: • Badly wrinkled, folded, or curled originals • Originals with carbon paper • Taped, pasted, or cut-out originals • Clipped or stapled originals • Paper with holes or tears • Damp paper • Film or tracing paper • Paper coated with wax Perform the following steps to use the Reversing Automatic Document Feeder for a continuous feed of up to 100 sheets. Click to Continue Copy Operation Using Book Type Originals The following information presented is based on the CX3535/CX4545 Copy Guide. Click to Continue Copy Operation Using Book Type Originals For detailed information see CX3535/CX4545 Copy Guide Perform the following steps to place book type originals that you want to copy. 1. Open to the book page that you want to copy and place it face down on the glass. 2. Align the book against the left rear corner of the glass. 3. Press the “Start” key Note: Lower the Reversing Automatic Document Feeder (optional) gently when the original is thick. The system will successfully make the copy even if the Reversing Automatic Document Feeder is not fully lowered. Click to Continue Copy Operation Basic Copy Features The following information presented is based on the CX3535/CX4545 Copy Guide. Click to Continue Copy Operation Basic Copy Features & Operations Basic Copy Operations such as those listed below may be found in the CX3535/CX4545 Copying Guide chapters 2 and 3. » Non-Standard Bypass Copying » Bypass Copying on Standard Paper » Proof Copy » Automatic Paper Selection » Manual Paper Selection » Enlargement and Reduction Copying » Photo Zoom » Color Mode For detailed information see CX3535/CX4545 Copy Guide Click to Continue Copy Operation Duplex Copying The following information presented is based on the CX3535/CX4545 Copy Guide. Click to Continue Copy Operation Duplex Copying For detailed information see CX3535/CX4545 Copy Guide The system produces five combinations for duplex copying. » 1 to 1 Simplex » 1 to 2 Duplex » 2 to 2 Duplex » 2 to 1 Split » Book to 2 Sided Operations such as those listed may be found in the CX3535/CX4545 Copying Guide chapters 2 and 3. Click to Continue Copy Operation Finishing Modes The following information presented is based on the CX3535/CX4545 Copy Guide. Click to Continue Return to Contents Page Copy Operation Finishing Modes The availability of finishing modes depends on the type of finishing system that is installed. » Automatic Stapling » Magazine Sort and Saddle Stitch (If applicable) » Hole Punching For detailed information see CX3535/CX4545 Copy Guide Click to Continue Copy Operation Using Image Adjustment The following information presented is based on the CX3535/CX4545 Copy Guide. Click to Continue Copy Operation Using Image Adjustment The Image Adjustment function lets you adjust image quality using the background adjustment and sharpness features. » Background Adjustment » Sharpness For detailed information see CX3535/CX4545 Copy Guide Click to Continue Copy Operation Using Editing Functions The following information presented is based on the CX3535/CX4545 Copy Guide. Click to Continue Copy Operation Using Editing Functions This section describes how to use various copying functions on the EDIT menu. You can display the EDIT menu by pressing the EDIT tab on the touch panel. » Outside Erase » Job Build » Omit Blank Page For detailed information see CX3535/CX4545 Copy Guide Click to Continue Copy Operation Using Templates The following information presented is based on the CX3535/CX4545 Copy Guide. Click to Continue Return to Contents Page Copy Operation Using Templates Templates provide one-button access to common tasks. Templates can be registered to either the public template group or private groups. You can register up to 60 templates to the public group. Only the systems administrator can create, delete, or change public templates. You can register up to 200 private groups, with up to 60 templates registered per group. You can also set a password to restrict the use of registered templates. Templates can be used for copying, scanning, and sending a fax. For detailed information see CX3535/CX4545 Copy Guide Click to Continue Copy Operation Viewing Job Status The following information presented is based on the CX3535/CX4545 Copy Guide. Click to Continue Copy Operation Viewing Job Status Job Status lets you confirm the processing status and the history of copy jobs performed. » Confirm Jobs in Progress or Ones in Waiting » Delete Jobs » Pause Jobs » Move Jobs For detailed information see CX3535/CX4545 Copy Guide Click to Continue Scanning Operation Click on the CX3535/CX4545 Copy Guide To “open”, “view, or “Save’ the Guide