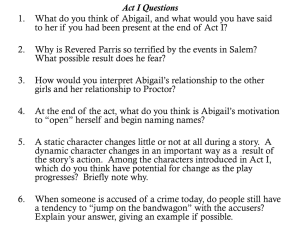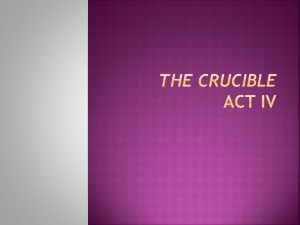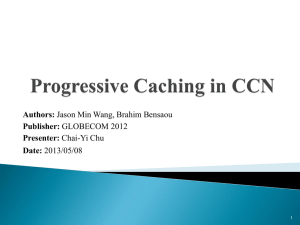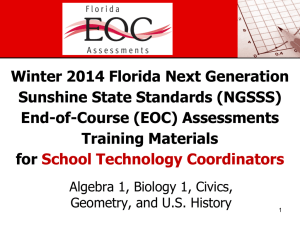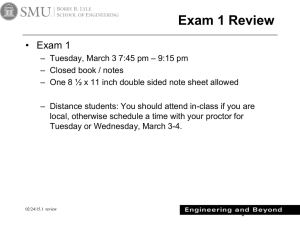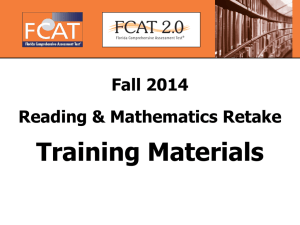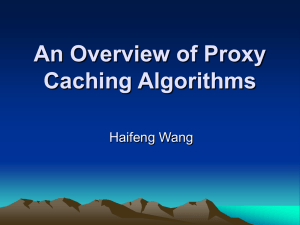Proctor Caching Training PowerPoint
advertisement
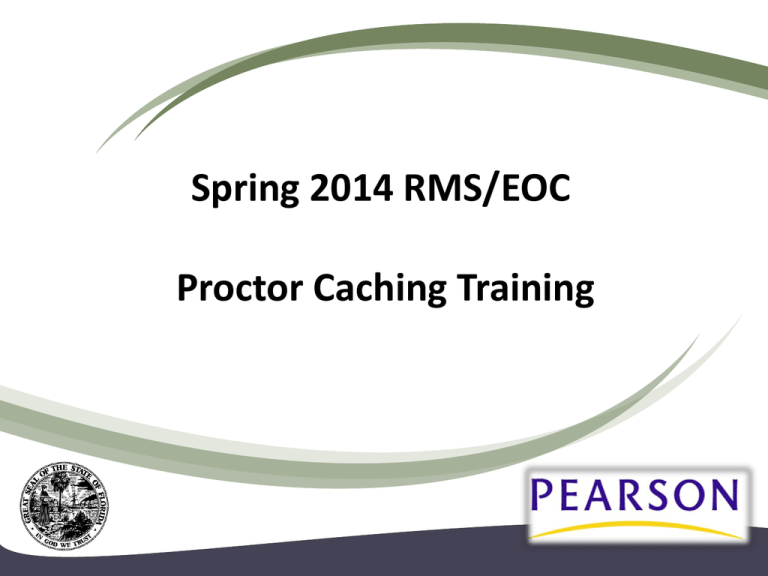
Spring 2014 RMS/EOC Proctor Caching Training Agenda • Proctor caching overview • Downloading & installing • Cache test content 2 System Specifications for TestNav, TestHear, and Proctor Caching www.FLAssessments.com/MinimumSpecs General Specifications (Windows/PC and Apple/Macintosh) Each computer must meet or exceed the following General Specifications in addition to the applicable Operating System Specifications below: 500 MB available disk space 1024x768 screen resolution Keyboard and mouse (or other pointing device) High-speed internet connection 3 Proctor Caching – Network Diagram 4 Proctor Caching – How does it help? • Proctor Caching allows you to pre-cache test content to your local network before the test. • Reduces burden on your ISP by eliminating redundancy in requests for test content. • Stores an encrypted local copy of all pre-cached tests. • A caching solution is required for Florida computer-based testing and will deliver the best testing experience for students. 5 Proctor Caching – Additional Information. Runs on both Windows and Mac OS X. Does not require an underlying server-based operating system. TestNav must be configured to use proctor caching through the installer or by editing the proxysettings.properties file. TestHear must be configured to use proctor caching through the installer. Proctor Caching should be set up first so the IP address of the proctor caching machine can be entered during TestNav or TestHear installation. If all internet traffic must pass through an upstream proxy server, Proctor Caching will need to be configured to communicate through that device. TestNav and TestHear request test content from Proctor Caching on port 4480. 6 Proctor Caching Computer Placement • Can be at the lab or the school level. • Should be as close as possible on the network to the TestNav or TestHear workstations and prior to any potential bottlenecks. • Use the TestNav System Check tool to determine the appropriate ratio of Proctor Caching machines to student workstations. 7 Windows Proctor Caching • Download the Windows Proctor Caching installer from PearsonAccess and double-click to begin the installation process. 8 Windows Proctor Caching • Click Install to begin the installation. 9 Windows Proctor Caching • Click Next. 10 Windows Proctor Caching • Accept the default save location or navigate to a custom save location and click Next. 11 Windows Proctor Caching • If you are using an upstream proxy to access the internet you may enter the parent proxy IP address and port number and then click Next. 12 Windows Proctor Caching • Click Install to Install the Proctor Caching application according to your configuration preferences. 13 Windows Proctor Caching • Once the installer indicates the installation is finished click Continue. 14 Windows Proctor Caching • Click Finish to complete the installation process. 15 Mac Proctor Caching • There are two files to be used for installing Proctor Caching software on a Mac: a template file and a command file. 16 Mac Proctor Caching • Double-click the command file and click Open on the security window. • This will bring up another security window which prevents you from running the installer. • The executable bit on the command file is not set so the OS will not allow you to execute it. 17 Mac Proctor Caching • You must first correctly set the executable bit. • Open Terminal and type “sudo chmod +x” and drag the command file to the window to complete the path. • Hit Return and you will be prompted for your admin password. • Enter the password and hit Return and the executable bit is set. 18 Mac Proctor Caching • Double-click the command file again and you are presented with the install screen. • Type 1, then hit Return to begin the installation. • Answer the proxy server questions appropriately and the install will complete. 19 Caching Test Content • Disable pop-up blocking software (for PearsonAccess) • A pop-up blocker will block the caching screens from opening on administrative workstations. • School assessment coordinators are responsible for setting up test sessions in PearsonAccess, and technology coordinators are responsible for caching test content prior to testing. • Test content will be available to be cached at least one week prior to testing. 20 Caching Test Content (contd) • Check Proctor Caching application to confirm cached content. – Windows – Mac 21 Demo configuring browser settings and caching test content in PearsonAccess 22 Common Technical Errors/Solutions Proctor Caching • Configuration error – Looping • Not pointed to a proxy server to reach the internet Pre-caching • Not changing browser settings before pre-caching • Java JRE not installed 23 Proctor Caching - Lessons Learned • Proctor Caching software must be installed and must be checked on each day of testing to ensure it is functioning correctly. • Test content must be pre-cached prior to student testing. 24 Who to contact with questions? Pearson Customer Support: 1-877-847-3043 or Florida@support.pearson.com Monday thru Friday, 7:00 am - 8:30 pm (Eastern Time) Your District Assessment Coordinator 25