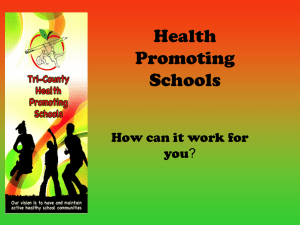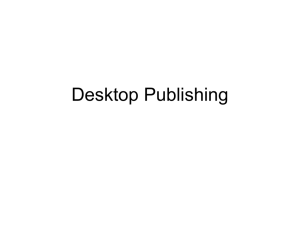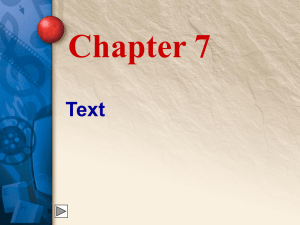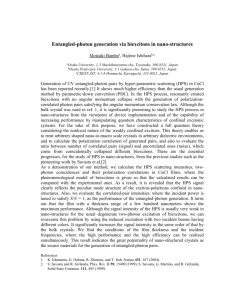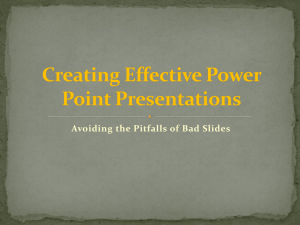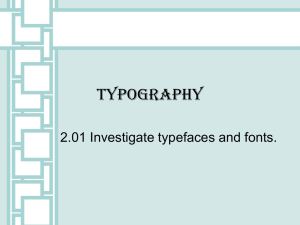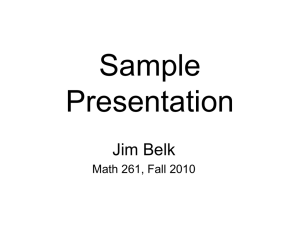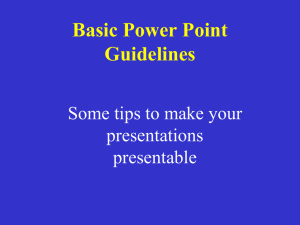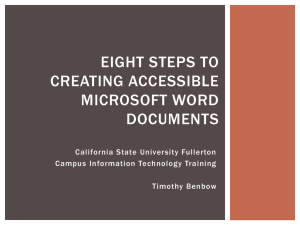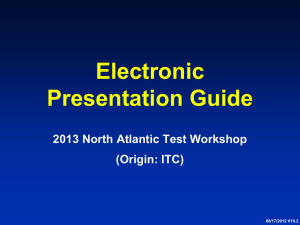Computer Projection Presentation Guide
advertisement
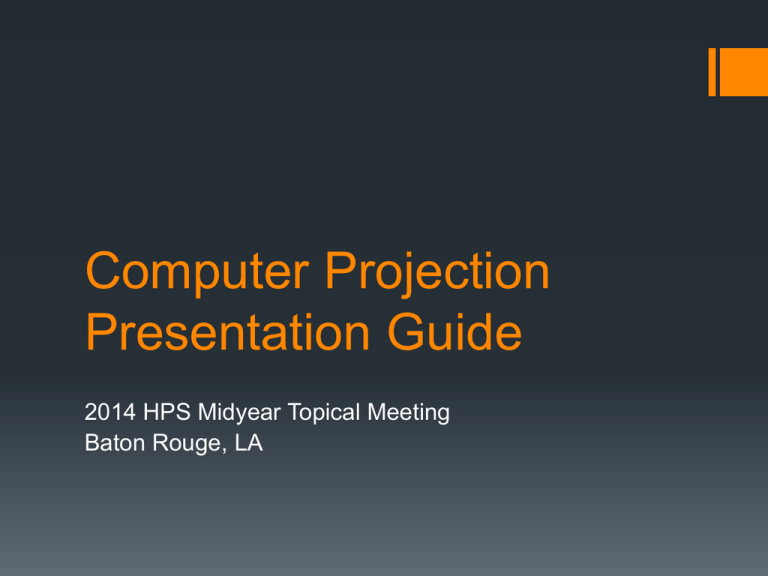
Computer Projection Presentation Guide 2014 HPS Midyear Topical Meeting Baton Rouge, LA This Presentation Provides: Information about the computers used at the HPS meeting Guidelines for developing a presentation Deadlines for submittals of presentations Projection Computer HPS preloads all presentations HPS supplies projection computer 256 MB RAM Microsoft Windows (2007 or later) Microsoft PowerPoint (2007 or later) Not connected to sound system Presentation File Requirements One file per presentation *.pptx format File totally self-contained No links to: Other files The Internet Audio/video content Speaker Preparation Some versions of Office for Mac have proved troublesome when used on a Windows PC Users of Office for Mac should submit their presentations ahead of time Previewing the day before in the Ready Room will benefit both the HPS and the presenter Bring a copy on a thumb drive… just in case! Style Guidelines Rule of thumb: 1 slide per minute A 15 minute presentation allots only 12 Minutes for talk, 3 minutes for questions Each slide should have a title In “File->Page Setup…” window specify: Slides sized for: “On Screen Show” Slide orientation: Landscape Style Guidelines (cont) Short phrases, not long sentences Use arial or similar sans serif font 36 Point Titles 28 Point Text Common Problems Unreadable visual aids (charts, graphs) Too much information on a single slide Do not reduce font size to make room for more words. If you can’t read your lettering from 10’ away from a laptop display then your audience may have problems. Bad color contrast when projected Special Fonts and Symbols Special fonts, symbols and bullets may not be on the projection computer Wingdings, Monotype Sorts Scientific symbol fonts, Asian language fonts MS Line Draw Can embed TrueType fonts in file: Select “Tools->Save Options->Embed TrueType Fonts” from the dialog box when saving Contrast High contrast very important Use light lines/text on a dark background Foreground: White, yellow, light cyan Background: Black, dark blue, dark brown Caution: Red, orange or blue lettering and lines become unreadable when projected Display Speed Slides should display instantly Do not distract the audience with slow transition effects Avoid overuse of slow graphics, fonts and special effects Transitions Between Slides Special animation should not be used when changing from one slide to another Usually highly distracting to audience Use only as special attention getter Default settings should be: Effect: No transition Speed: Fast Advance: On mouse click Transitions Between Lines Can be highly effective Focus attention on a specific line of a slide Dim previous lines for more emphasis on current line Transitions should be instantaneous Be consistent Presenting Information: Diagrams Keep diagrams simple Easy to view Make text readable Use all space in rectangle Presenting Information: Graphs Keep graphs simple Eliminate or subdue distracting grid lines Use large font sizes Example follows on next slide: Fault Coverage vs. No. of Vectors Fault Coverage (%) 100 80 60 40 20 0 1.0E+01 1.0E+03 1.0E+05 No. of Vectors 1.0E+06 How to Annoy the Audience Distracting and overused transition effects Focusing the audience on your slides, not the speaker Trying to use every feature PowerPoint has to offer Slides without titles How to Annoy the Audience Small text Overuse of caps, italics, underlines Too many words on a slide Schedule January 17 Final version of PowerPoint presentation uploaded February 9-12 Check in and practice presentations in Speaker Ready Room February 10-12 Oral presentations at HPS meeting; check your notification for specific day and time of your presentation