Eight Steps To Creating Accessible Microsoft Word Documents
advertisement

EIGHT STEPS TO CREATING ACCESSIBLE MICROSOFT WORD DOCUMENTS California State University Fullerton Campus Information Technology Training Timothy Benbow ACCESSIBLE WORD DOCUMENTS This presentation is intended as an overview of creating Accessible Microsoft Word documents After this presentation there will be videos on each of the topics discussed here demonstrating how to use the tools. STEP ONE: USING ST YLES Using Styles for format your content. Use styles to identify what is a heading, body text, lists, etc. Styles make it easy to control and update the formatting of your document as well as make it easy for screen readers to understand what the content is. This is especially important for headings in your document. If you document is converted into a PDF document, the heading will automatically become PDF bookmarks. STEP TWO: USE COLUMNS AND TABLES Use the columns tool. If you document has columns, use the columns tool in Word. Do not use tables to simulate columns of text. Use tables tool in Word to create tables of information. Do not use tabs to setup tables. If you have existing tables setup with tabs, Word has a tool to convert the tabbed content into tables. STEP THREE: NAVIGATION Use the tables of contents, indexing and notation tools. These tools will easily create working and easy to update navigation elements within your Word document. Remember to use page numbers in the header or footer STEP FOUR: USE HEADERS AND FOOTERS Use Headers and Footers. Use the header and footer areas to place heading and footing information. This will allow screen readers to skip this content. STEP FIVE: TEXT DESCRIPTIONS Alternative text descriptions for images. Where the content is an image that conveys information to the reader, an alternative text description should be used to provide the information to the screen reader user. For complex images that require an explanation of more than 255 characters, an appendix can be notated and used. STEP SIX: WORKING LINKS Working Links If your document contains links, for example to a website (HTTP link) or to a location within the document (Anchor link), the links must work. This includes links in the table of contents for a document and any foot or end notes you have used. STEP SEVEN: COLOR AND CONTRAST Color Color cannot be the only way information is conveyed to a reader. For example, if you have a chart in your document, the legend cannot simply have “red” as the color identifying a column. There must be a second visual clue for the reader for example using a “checkerboard” pattern on the column. Contrast If you use background colors or images, there should be ample contrast between the background and foreground text STEP EIGHT: FONTS AND SPACING Fonts, Sizing and Spacing Are the fonts you are using clear and legible? Avoid using fancy fonts that are more decorative than functional. The body text in your document should be big enough so that it does not present a problem for individuals with limited vision. Usually this means font sizes between 10 and 14 points The spacing in the document should be enough to show paragraph breaks clearly. Spacing between lines should be at least 120% of the fonts size. The is the default in Word. EIGHT ESSENTIALS FOR CREATING ACCESSIBLE WORD DOCUMENTS California State University Fullerton Campus Information Technology Training Timothy Benbow
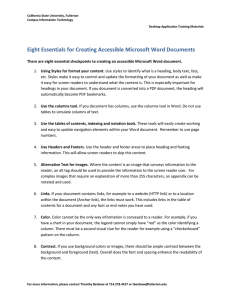
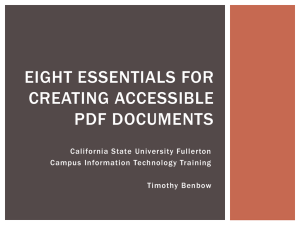
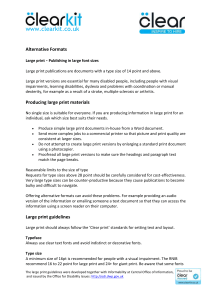
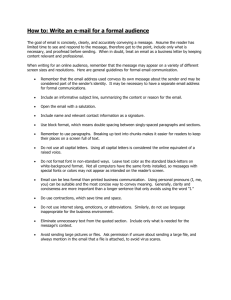
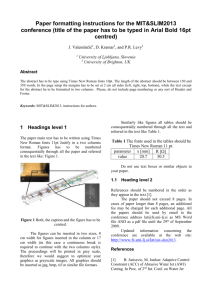
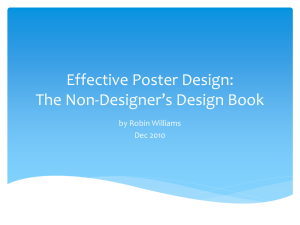
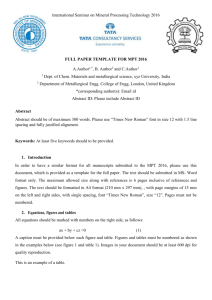
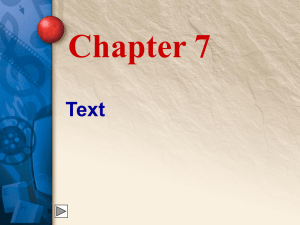
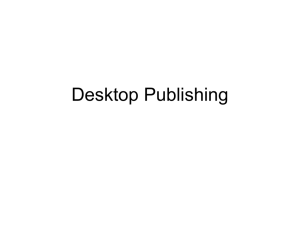
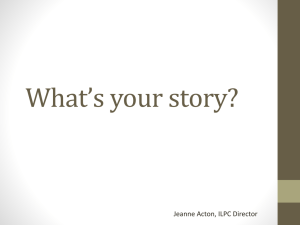
![[Original Paper]](http://s3.studylib.net/store/data/007378360_1-d1f3b9477047b18096b855c383531b19-300x300.png)
