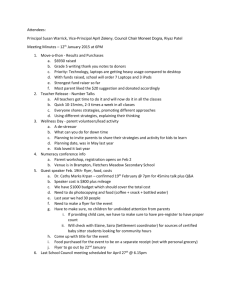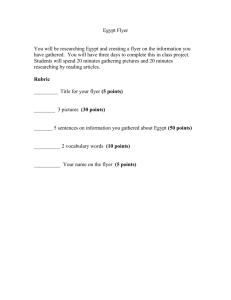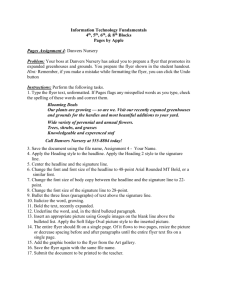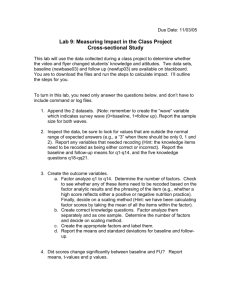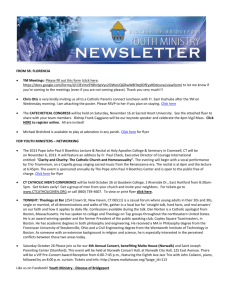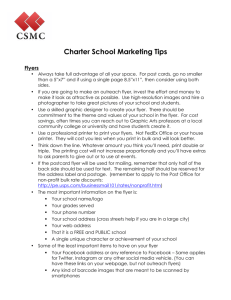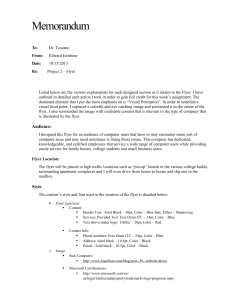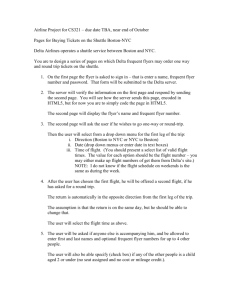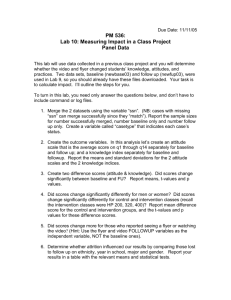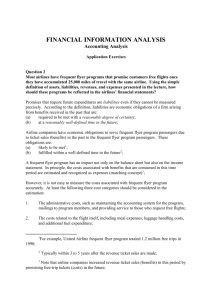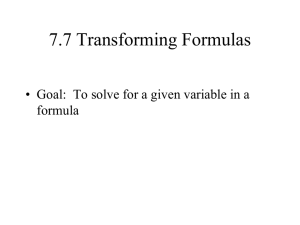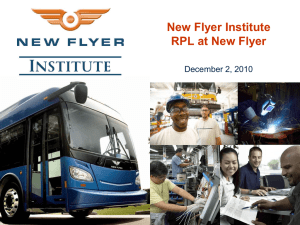Microsoft Word Basics – Part 2
advertisement

Note to Teachers: • For homework, the students will need: 1. an electronic version of the document called: – job letter format.doc • You can e-mail it to the class 2. A paper version of the document called: – job letter done.doc • Students will re-format the electronic version to look like the paper version Microsoft Word – Part 2 Your teachers are: Review 1. Did you do your homework? Was it too easy, too difficult, or just right? 1. Turn to your partner and discuss what you learned about the MS Word : a) what are the 5 main parts of the MS Word screen b) Define: Ctrl Home Ctrl End Scroll Bar Font – Undo/Redo Formatting Characters Word Wrap Alignment Insert Clip Art Keyword Format Desktop Today’s Goals • Open a document in Microsoft Word on your Start screen • Format this document to create a flyer • Practice using the following keys: 1. 2. 3. 4. 5. 6. 7. Shift Backspace Delete Undo Enter Navigation arrows Letter keys • Save your flyer Let’s practice 1. Open a blank document in Microsoft Word from your desktop 2. Type in your first and last name: use the shift key to capitalize the first letter of your names 3. Use the backspace key to erase your name 4. Retype your name 5. Move your cursor between your first and last name. Use the delete button to erase your last name only. 6. Use the Enter key to move to the next line 7. Type in your address: use the shift key to capitalize the first letter of your street name 8. Type in the number 2. Use the undo key to erase it. Practice: Create a Flyer 1. Write down your ideas for a flyer in your notebook 2. Ask for help with spelling and formatting 3. Delete all text from your MS Word Document 4. Click on “Design” at the top of the page 5. Click on “Page Borders” at the top right 6. Click on “Art” at the bottom of the pop-up 7. Select the border you like for your flyer 8. Type the text you wrote in your notebook 9. Save your flyer to the Desktop Practice: Create a Flyer Questions??? 1. Today’s lesson was: • Too easy • Too difficult • Just right 2. What was the most useful thing you learned today? 3. Comments, suggestions??? Homework 1. Open the email from me that has an attachment called: 2. Use the keys we practice to change (format) the letter so it looks like the letter you have in hard copy (paper copy). 3. When you make a mistake, you can use the backspace, delete, or undo button. 4. Save your letter on your computer or flash drive. 5. Send me an email with the corrected letter 6. Review the last video: – digitallearn.org/learn/intro-microsoft-word • Listen to and read along to the 5 Lessons • 17 minutes – take notes to share in class