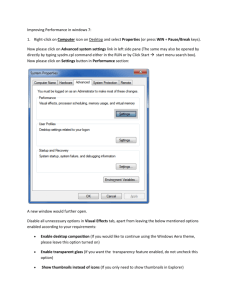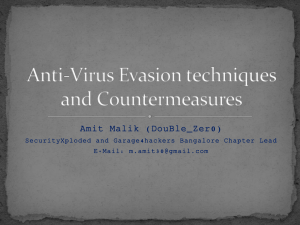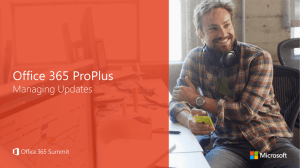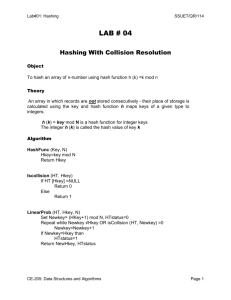Automated Removal Instructions for XP Anti
advertisement

Automated Removal Instructions for XP Anti-Virus 2011, Vista Total Security 2011, and Win 7 Home Security using Malwarebytes' Anti-Malware: 1. It is possible that the infection you are trying to remove will not allow you to download files on the infected computer. If this is the case, then you will need to download the files requested in this guide on another computer and then transfer them to the infected computer. You can transfer the files via a CD/DVD, external drive, or USB flash drive. 2. This infection changes settings on your computer so that when you launch an executable, a file ending with .exe, it will instead launch the infection rather than the desired program. To fix this we must first download a Registry file that will fix these changes. From a clean computer, please download the following file and save it to a removable media such as a CD/DVD, external Drive, or USB flash drive. FixNCR.reg (http://download.bleepingcomputer.com/reg/FixNCR.reg) Once that file is downloaded and saved on a removable devices, insert the removable device into the infected computer and open the folder the drive letter associated with it. You should now see the FixNCR.reg file that you had downloaded onto it. Double-click on the FixNCR.reg file to fix the Registry on your infected computer. You should now be able to run your normal executable programs and can proceed to the next step. If you do not have any removable media or another clean computer that you can download the FixNCR.reg file onto, you can try and download it to your infected computer using another method. On the infected computer, right click on the Internet Explorer's icon, or any other browser's icon, and select Run As or Run as Administrator. If you are using Windows XP, you will be prompted to select a user and enter its password. It is suggested that you attempt to login as the Administrator user. For Windows 7 or Windows Vista, you will be prompted to enter your Administrator account password. Once you enter the password, your browser will start and you can download the above FixNCR.reg file. When saving it, make sure you save it to a folder that can be accessed by your normal account. Remember, that you will be launching the browser as another user, so if you save it to a My Documents folder, it will not be your normal My Documents folder that it is downloaded into. Instead it will be the My Documents folder that belongs to the user you ran the browser as. Once the download has finished, close your browser and find the FixNCR.reg file that you downloaded. Now double-click on it and allow the data to be merged. You should now be able to run your normal executable programs and can proceed to the next step. 3. Now we must first end the processes that belong to XP Anti-Virus 2011, Vista Total Security 2011, and Win 7 Home Security and clean up some Registry settings so they do not interfere with the cleaning procedure. To do this, please download RKill to your desktop from the following link. RKill Download Link - (Download page will open in a new tab or browser window.) When at the download page, scroll down and click on the click on the link labeled eXplorer.exe download link . When you are prompted where to save it, please save it on your desktop. 4. Once it is downloaded, double-click on the eXplorer.exe icon in order to automatically attempt to stop any processes associated with XP Anti-Virus 2011, Vista Total Security 2011, and Win 7 Home Security and other Rogue programs. Please be patient while the program looks for various malware programs and ends them. When it has finished, the black window will automatically close and you can continue with the next step. If you get a message that RKill is an infection, do not be concerned. This message is just a fake warning given by XP Anti-Virus 2011, Vista Total Security 2011, and Win 7 Home Security when it terminates programs that may potentially remove it. If you run into these infections warnings that close RKill, a trick is to leave the warning on the screen and then run RKill again. By not closing the warning, this typically will allow you to bypass the malware trying to protect itself so that rkill can terminate XP Anti-Virus 2011, Vista Total Security 2011, and Win 7 Home Security . So, please try running RKill until the malware is no longer running. You will then be able to proceed with the rest of the guide. If you continue having problems running RKill, you can download the other renamed versions of RKill from the rkill download page. All of the files are renamed copies of RKill, which you can try instead. Please note that the download page will open in a new browser window or tab. Do not reboot your computer after running RKill as the malware programs will start again. 5. Download Malwarebytes' Anti-Malware, or MBAM, from the following location and save it to your desktop: Malwarebytes' Anti-Malware Download Link (Download page will open in a new window) 6. Once downloaded, close all programs and Windows on your computer, including this one. 7. Double-click on the icon on your desktop named mbam-setup.exe. This will start the installation of MBAM onto your computer. 8. When the installation begins, keep following the prompts in order to continue with the installation process. Do not make any changes to default settings and when the program has finished installing, make sure you leave both the Update Malwarebytes' Anti-Malware and Launch Malwarebytes' Anti-Malware checked. Then click on the Finish button. 9. MBAM will now automatically start and you will see a message stating that you should update the program before performing a scan. As MBAM will automatically update itself after the install, you can press the OK button to close that box and you will now be at the main program as shown below. 10. On the Scanner tab, make sure the the Perform full scan option is selected and then click on the Scan button to start scanning your computer for XP Anti-Virus 2011, Vista Total Security 2011, and Win 7 Home Security related files. 11. MBAM will now start scanning your computer for malware. This process can take quite a while, so we suggest you go and do something else and periodically check on the status of the scan. When MBAM is scanning it will look like the image below. 12. When the scan is finished a message box will appear as shown in the image below. You should click on the OK button to close the message box and continue with the XP Anti-Spyware 2011, Vista Security 2011, and Win 7 Internet Security 2011 removal process. 13. You will now be back at the main Scanner screen. At this point you should click on the Show Results button. 14. A screen displaying all the malware that the program found will be shown as seen in the image below. Please note that the infections found may be different than what is shown in the image. You should now click on the Remove Selected button to remove all the listed malware. MBAM will now delete all of the files and registry keys and add them to the programs quarantine. When removing the files, MBAM may require a reboot in order to remove some of them. If it displays a message stating that it needs to reboot, please allow it to do so. Once your computer has rebooted, and you are logged in, please continue with the rest of the steps. 15. When MBAM has finished removing the malware, it will open the scan log and display it in Notepad. Review the log as desired, and then close the Notepad window. 16. You can now exit the MBAM program. 17. As many rogues and other malware are installed through vulnerabilities found in out-dated and insecure programs, it is strongly suggested that you use Secunia PSI to scan for vulnerable programs on your computer. A tutorial on how to use Secunia PSI to scan for vulnerable programs can be found here: How to detect vulnerable and out-dated programs using Secunia Personal Software Inspector Your computer should now be free of the XP Anti-Spyware 2011, Vista Security 2011, and Win 7 Internet Security 2011 program. If your current anti-virus solution let this infection through, you may want to consider purchasing the PRO version of Malwarebytes' Anti-Malware to protect against these types of threats in the future. Associated XP Anti-Virus 2011, Vista Total Security 2011, and Win 7 Home Security Files: Windows 7 and Windows Vista: %AllUsersProfile%\t3e0ilfioi3684m2nt3ps2b6lru %AppData%\Local\<random 3 letters>.exe %AppData%\Local\t3e0ilfioi3684m2nt3ps2b6lru %AppData%\Roaming\Microsoft\Windows\Templates\t3e0ilfioi3684m2nt3ps2b6lru %Temp%\t3e0ilfioi3684m2nt3ps2b6lru Windows XP: %AllUsersProfile%\t3e0ilfioi3684m2nt3ps2b6lru %AppData%\t3e0ilfioi3684m2nt3ps2b6lru %UserProfile%\Local Settings\Application Data\<random 3 letters>.exe %UserProfile%\Templates\t3e0ilfioi3684m2nt3ps2b6lru %Temp%\t3e0ilfioi3684m2nt3ps2b6lru File Location Notes: %UserProfile% refers to the current user's profile folder. By default, this is C:\Documents and Settings\ for Windows 2000/XP, C:\Users\ for Windows Vista/7, and c:\winnt\profiles\ for Windows NT. %Temp% refers to the Windows Temp folder. By default, this is C:\Windows\Temp for Windows 95/98/ME, C:\DOCUMENTS AND SETTINGS\\LOCAL SETTINGS\Temp for Windows 2000/XP, and C:\Users\\AppData\Local\Temp for Windows Vista and Windows 7. %AllUsersProfile% refers to the All Users Profile folder. By default, this is C:\Documents and Settings\All Users for Windows 2000/XP and C:\ProgramData\ for Windows Vista/7. %AppData% refers to the current users Application Data folder. By default, this is C:\Documents and Settings\\Application Data for Windows 2000/XP. For Windows Vista and Windows 7 it is C:\Users\\AppData\Roaming. Associated XP Anti-Virus 2011, Vista Total Security 2011, and Win 7 Home Security Windows Registry Information: HKEY_CURRENT_USER\Software\Classes\.exe "(Default)" = 'exefile' HKEY_CURRENT_USER\Software\Classes\.exe "Content Type" = 'application/x-msdownload' HKEY_CURRENT_USER\Software\Classes\.exe\DefaultIcon "(Default)" = '%1' = '"%UserProfile%\Local Settings\Application Data\<random 3 letters>.exe" /START "%1" %*' HKEY_CURRENT_USER\Software\Classes\.exe\shell\open\command "IsolatedCommand" = '"%1" %*' HKEY_CURRENT_USER\Software\Classes\.exe\shell\runas\command "(Default)" = '"%1" %*' HKEY_CURRENT_USER\Software\Classes\.exe\shell\runas\command "IsolatedCommand" = '"%1" %*' HKEY_CURRENT_USER\Software\Classes\exefile "(Default)" = 'Application' HKEY_CURRENT_USER\Software\Classes\exefile "Content Type" = 'application/x-msdownload' HKEY_CURRENT_USER\Software\Classes\exefile\DefaultIcon "(Default)" = '%1' HKEY_CURRENT_USER\Software\Classes\exefile\shell\open\command "(Default)" = '"%UserProfile%\Local Settings\Application Data\<random 3 letters>.exe" /START "%1" %*' HKEY_CURRENT_USER\Software\Classes\exefile\shell\open\command "IsolatedCommand" = '"%1" %*' HKEY_CURRENT_USER\Software\Classes\exefile\shell\runas\command "(Default)" = '"%1" %*' HKEY_CURRENT_USER\Software\Classes\exefile\shell\runas\command "IsolatedCommand" - '"%1" %*' HKEY_CLASSES_ROOT\.exe\DefaultIcon "(Default)" = '%1' HKEY_CLASSES_ROOT\.exe\shell\open\command "(Default)" = '"%UserProfile%\Local Settings\Application Data\<random 3 letters>.exe" /START "%1" %*' HKEY_CLASSES_ROOT\.exe\shell\open\command "IsolatedCommand" = '"%1" %*' HKEY_CLASSES_ROOT\.exe\shell\runas\command "(Default)" = '"%1" %*' HKEY_CLASSES_ROOT\.exe\shell\runas\command "IsolatedCommand" = '"%1" %*' HKEY_CLASSES_ROOT\exefile "Content Type" = 'application/x-msdownload' HKEY_CLASSES_ROOT\exefile\shell\open\command "IsolatedCommand" = '"%1" %*' HKEY_CLASSES_ROOT\exefile\shell\runas\command "IsolatedCommand" = '"%1" %*' HKEY_CLASSES_ROOT\exefile\shell\open\command "(Default)" = '"%UserProfile%\Local Settings\Application Data\<random 3 letters>.exe" /START "%1" %*' HKEY_LOCAL_MACHINE\SOFTWARE\Clients\StartMenuInternet\FIREFOX.EXE\shell\open\command "(Default)" = '"%UserProfile%\Local Settings\Application Data\<random 3 letters>.exe" /START "C:\Program Files\Mozilla Firefox\firefox.exe"' HKEY_LOCAL_MACHINE\SOFTWARE\Clients\StartMenuInternet\FIREFOX.EXE\shell\safemode\command "(Default)" = '"%UserProfile%\Local Settings\Application Data\<random 3 letters>.exe" /START "C:\Program Files\Mozilla Firefox\firefox.exe" -safe-mode' HKEY_LOCAL_MACHINE\SOFTWARE\Clients\StartMenuInternet\IEXPLORE.EXE\shell\open\command "(Default)" = '"%UserProfile%\Local Settings\Application Data\<random 3 letters>.exe" /START "C:\Program Files\Internet Explorer\iexplore.exe"'