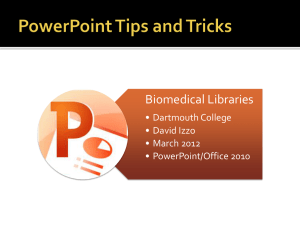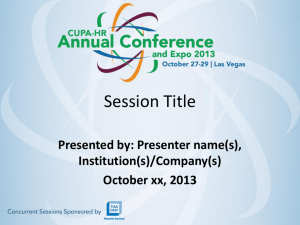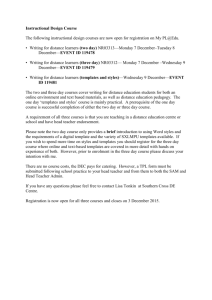Chapter 3 The Ribbon and Screen Resolution Publisher may
advertisement

Chapter 3 The Ribbon and Screen Resolution Publisher may change how the groups and buttons within the groups appear on the Ribbon, depending on the computer’s screen resolution. Thus, your Ribbon may look different from the ones in this book if you are using a screen resolution other than 1024 x 768. Inserting Pages Inserting pages in a newsletter is just as easy as deleting them. The Page button (Insert tab | Pages group) provides the option of inserting a left-hand page or right-hand page. It also offers choices in the types of objects to display on the page. When you choose to insert or delete when working on the first or last page, Publisher will warn you of pagination problems and will display a confirmation button. Q&As For a complete list of the Q&As found in many of the step-by-step sequences in this book, visit the Publisher 2010 Q&A Web page (scsite.com/pub2010/qa). Saving Click the Save button on the Quick Access toolbar often. When you do, the stored copy on your storage medium is updated with the current changes. The file name remains the same. You then can retrieve the publication later, if the unexpected happens. Importing Text Importing the articles instead of typing them saves time, reduces the possibility of introducing new errors, and adds the convenience of using word processing. Publisher accepts most file formats from popular word processing programs and text editors. Text in Overflow The overflow area is an invisible storage location within a publication that holds extra text, similar to a clipboard. The overflow area is not electricity-dependent; rather, its contents are saved with the publication. You can move text out of overflow and back into a publication by one of several means: flowing text into a new text box, autofitting text, enlarging the text box, changing the text size, changing the margins within the text box, or deleting some of the text in the text box. BTWs For a complete list of the BTWs found in the margins of this book, visit the Publisher 2010 BTW Web page (scsite.com/pub2010/btw). Zooming Recall that the F9 key toggles between the current page view and 100% magnification, or actual size. Toggle means the same key will alternate views, or turn a feature on and off. Editing text is easier if you view the text at 100% magnification or even larger. Whole Page View The Show Whole Page button on the right side of the Publisher status bar displays the entire page. Page editing techniques, such as moving graphics, inserting new objects, and aligning objects, are performed more easily in Whole Page view. You also may choose different magnifications and views by clicking the Zoon box arrow (View tab | Zoom group). Accessing Headers and Footers You can access the header and footer areas by clicking the Insert Header or Footer buttons (Insert tab | Header & Footer group). Publisher opens a special layout with a text box at the top and bottom that you can use to add additional information. The Header & Footer group (Insert tab) helps you insert the page number, date, and time, and allows you to navigate between the header and footer. Resizing Clip Art Clip art graphics are not all the same size. Some clip art images appear in portrait orientation, which means they are taller than they are wide. The opposite graphic orientation is landscape orientation. Clip art graphics are proportional, which means the height and width have been set in relation to each other, so as not to distort the picture. If you resize a graphic, be sure to hold down the SHIFT key while dragging a corner handle. SHIFT+dragging maintains the graphic’s proportions. Wrapping Text Text automatically wraps around graphics in newsletter templates. When you change graphics, your choice may alter both the way the columns look and where the columns break. Experiment with repositioning the picture in small increments to make the columns symmetrical. Left and Right Pages In printing and publishing, the left-hand page of a two-page spread is called verso. The right-hand page is called recto. Typically, the first page of a book or chapter is a recto page; thus, all recto pages will have odd page numbers and all verso pages will have even page numbers. Spelling Even if text is checked for spelling before it is imported, Publisher flags words, phrases, and punctuation not found in its dictionary. The process is worth the time it takes, but again, there is no substitute for proofreading the text yourself. Storing Templates On a business computer, for an organization that routinely uses templates, you should save templates in the default location. Templates stored in the default location (within the program data in a folder named, Templates) are displayed in the catalog when you click the My Templates button. Templates, however, can be stored in several places: on a personal computer, on a Web server, or on a common drive for use by multiple employees or students. Tags Tags are one of many file properties to help you find and organize the files. In addition to tags, other properties include the Date Modified, Author, and Subject. They become the keywords in the Properties dialog box. Unlike some predefined properties, tags can be anything you choose, such as “Brochures,” “Vacation,” or even “My Stuff.” Quick Reference For a table that lists how to complete the tasks covered in this book using the mouse, Ribbon, shortcut menu, and keyboard, see the Quick Reference Summary at the back of this book, or visit the Publisher 2010 Quick Reference Web page (scsite.com/pub2010/qr).