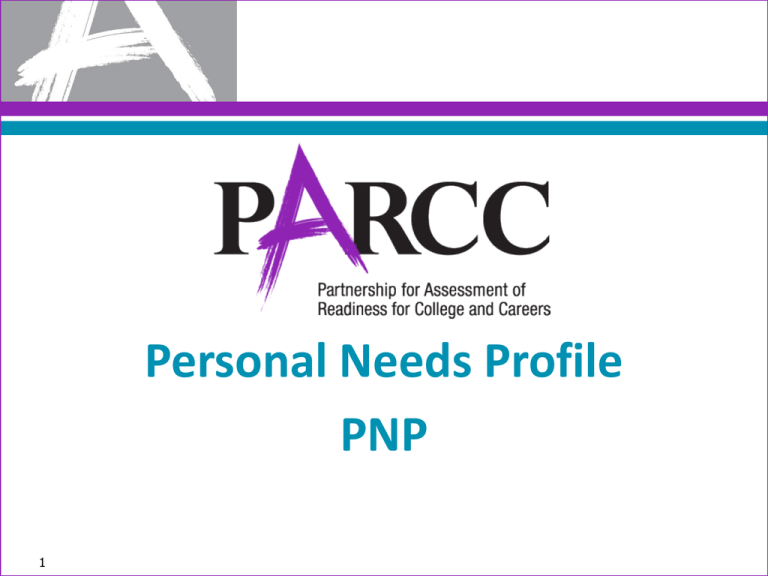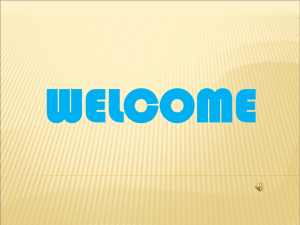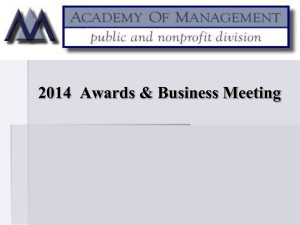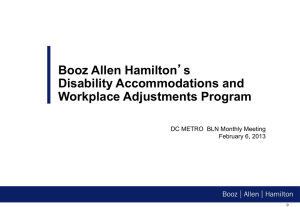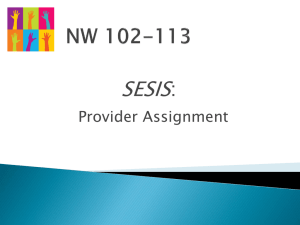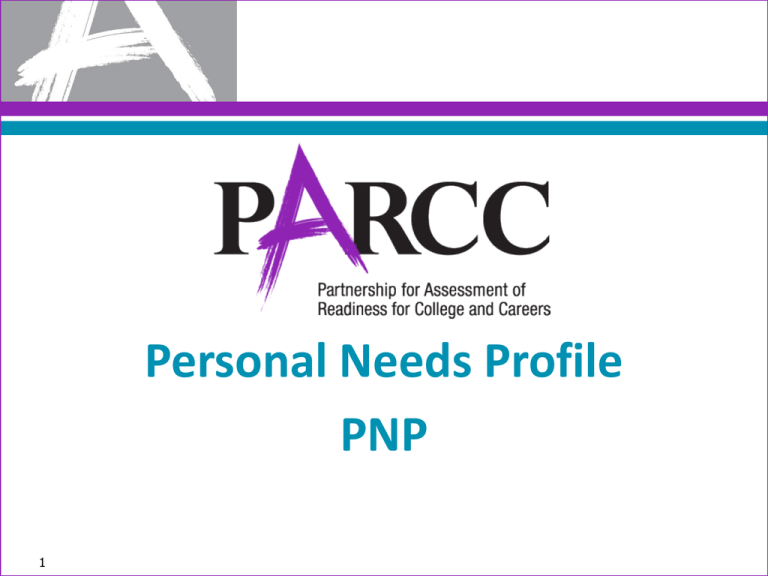
Personal Needs Profile
PNP
1
Role-Based Key
Each Training Module displays user key role icons in the lower right-hand corner
of each screen. This allows you to quickly identify if the content of the screen is
appropriate for your user role.
Role-Based Codes
LEA Test Coordinator –
School Test Coordinator –
Test Administrator/Proctor –
LEA and School Technology Coordinator –
Accommodations Coordinator –
2
Agenda
•
•
•
•
•
•
•
•
•
•
•
•
•
3
Personal Needs Profile
PARCC accessibility features and accommodations
What Student Information is Collected and Where
Who Collects Information for Student PNPs
Import – Notes, selecting students and options
Personal Needs Profile File Layout and Field Definitions
Helpful Hints & File Preparation
Import your File to PearsonAccessnext
PNP Export Process
PNP in PearsonAccessnext
Important Notes
Knowledge Test
Support
Personal Needs Profile
The Personal Needs Profile (PNP) is a collection of student
information regarding a student’s testing condition, materials, or
accessibility features and accommodations that are needed to take
a PARCC assessment.
4
PARCC accessibility features
and accommodations
For a complete list of accessibility features and accommodations
available for PARCC assessments, refer to the PARCC Accessibility
Features and Accommodations Manual. The manual provides
information on the selection, administration, and evaluation of all of
the accessibility features and accommodations you may include
when populating a student’s Personal Needs Profile.
The manual can be located at: http://www.parcconline.org/parccaccessibility-features-and-accommodations-manual
5
What Student Information is
Collected and Where
1. Embedded Accessibility features, identified in advance, that
need to be enabled (via PNP File Layout/User Interface).
2. Embedded Accommodations that need to be enabled (via PNP
File Layout/User Interface).
3. Externally-provided accessibility features, identified in advance,
and accommodations (via PNP File Layout/User Interface).
4. Paper-based accommodated forms that required advance
shipping (via Student Registration File).
6
Who Collects Information
for Student PNPs
1. Students with disabilities: IEP team or 504 plan coordinator
2. English learners: Educator(s) responsible for selecting
accommodations
3. English learners with disabilities: IEP team, including
educator(s) familiar with the language needs of the student or
504 plan coordinator
4. Students without disabilities and who are not English learners:
Team may include:
1.
2.
3.
7
Student (as appropriate);
Parent/guardian; and
Student’s primary educator in the subject of the assessment.
Personal Needs Profile
Import – Important Notes
•
Students must be registered prior to loading PNP data. PNP data is matched to
existing student registrations.
•
Separate PNP files must be loaded for PBA and again for EOY (for schools
participating in Spring administration, all students must take both the PBA and
EOY).
•
Separate PNP records must be loaded for each student for ELA and Math.
•
PNP data can be uploaded, provided, and updated up to the day prior to the
beginning of Test Administration. However, it must be completed prior to Proctor
Caching so the appropriate content can be provided for each student.
•
Providing PNP data prior to test administration will ensure that students receive
appropriate accessibility features that need to be identified in advance and/or
accommodations on testing day.
8
Personal Needs Profile
Import – Selecting Students
• Basic PNP data exists for all students. However, only data for students
requiring accessibility features that need to be identified in advance or
accommodations (and in some states the administrative considerations)
need to be submitted into PearsonAccessnext for each administration.
• Any paper based accessibility feature or accommodation which requires
materials to be shipped will need to be requested in the Student
Registration File import. (e.g., Large Print, Braille with Tactile Graphics,
Human Reader or Human Signer for ELA/L Kits, Paper Test for Online
Students, and Spanish Paper Mathematics Assessments).
• For additional guidance regarding use of PNP, please contact your state
contact.
9
Personal Needs Profile
Import – Options
There are two main methods for creating a Personal Needs Profile
File and uploading the data:
1. PNP File Layout
2. User Interface
Note: Please contact your state office if you believe your state has
an alternate method than the options identified above.
10
Personal Needs Profile
Import
To begin creating your Personal Needs Profile File, go to
PearsonAccessNext.com and select your State from the “Select Your
Program” dropdown menu.
• Login using your PearsonAccessnext account.
• Click on the “Support” and locate the Personal Needs Profile
File Field Definitions Document.
11
Personal Needs Profile
Import
To prepare your Personal Needs Profile File, use the Personal Needs Profile Field
Definitions as your guide. Through this document, you will walk through each field
and its purpose.
From left to right, you will see the following fields:
• Column Letter - corresponds to the .csv file layout.
• Field Name - provides the name of each element.
• Required? Y/N - indicates whether each field is required.
• Field Length - outlines the maximum number of characters allowed in each
field.
• PARCC Definitions and Notes - these are PARCC-specific definitions and notes.
• Expected Values - describes which characters are allowed in the field.
12
Personal Needs Profile File
Layout
• The PNP File Layout contains multiple fields that may require
leading zeroes, such as the Responsible District Identifier.
• If you use Microsoft Excel, it is recommended that you save a
source file as an Excel Spreadsheet to keep formatting (leading
zeros). Prior to each upload attempt, save data file as an Excel
spreadsheet. Then save again as a .csv file. If you encounter an
error, make the updates in the source Excel spreadsheet and save,
then save again as a .csv file. Repeat as necessary.
13
Personal Needs Profile File
Layout
Registered Student Data:
Columns A through M must match currently registered students in PearsonAccessnext.
Administration Considerations:
Columns N through S are used to specify administration considerations for the student.
Accessibility Features Identified in Advance:
Columns T through W are used to specify accessibility features identified in advance. These
accessibility features are available to all students and are not limited to students with and IEP, 504
plan or English Learners.
Presentation Accommodations:
Columns X through AD are used to specify presentation accommodations. These accommodations
are limited to students with and IEP, or 504 plan
Response Accommodations:
Columns AE through AL are used to specify response accommodations. These accommodations
are limited to students with an IEP or 504 plan.
Accommodations for English Learners:
Columns AM through AR are used to specify accommodations for English learners.
Timing and Scheduling Accommodations:
Column AS is used to specify extended time for English Learners and students with an IEP or 504
plan.
14
Personal Needs Profile
File Layout
• Columns A through M are the same as the Student Registration File.
•
•
•
•
•
•
•
•
•
•
•
•
•
15
A – State Abbreviation
B – Testing District
C – Testing School
D – State Student Identifier
E – Local Student Identifier
F – PARCC Student ID
G – Last or Surname
H – First Name
I – Middle Name
J – Birthdate
K – Sex
L – Test Code
M – Format
PNP File Layout
Columns N through S are used to specify administration considerations for the
student.
• In Column N, enter Y if the student requires the administrative consideration:
Frequent Breaks.
• In Column O, enter Y if the student requires the administrative consideration:
Separate/Alternate Location.
16
PNP File Layout
Columns N through S are used to specify administration considerations for the
student.
• In Column P, enter Y if the student requires the administrative consideration:
Small Testing Group.
• In Column Q, enter Y if the student requires the administrative consideration :
Specialized Equipment or Furniture.
17
PNP File Layout
Columns N through S are used to specify administration considerations for the
student.
• In Column R, enter Y if the student requires the administrative consideration:
Specified Area or Setting.
• In Column S, enter Y if the student requires the administrative consideration:
Time Of Day.
18
PNP File Layout
Columns T through W are used to specify accessibility features identified in
advance. These accessibility features are available to all students and are not
limited to students with an IEP, 504 plan or to English Learners.
•
19
In Column T, enter Y if the student requires the accessibility feature: Answer
Masking.
PNP File Layout
•
20
In Column U, enter one of the expected values if the student requires the
accessibility feature Color Contrast.
PNP File Layout
•
21
In Column V, enter Y if the student requires the accessibility feature: Text-toSpeech for Mathematics.
PNP File Layout
•
22
In Column W, enter HumanReadAloud or HumanSigner if the student requires
the accessibility feature: Human Reader or Human Signer for Mathematics.
PNP File Layout
Columns X through AD are used to specify presentation accommodations
identified in advance. These accommodations are limited to students with
an IEP, or 504 plan.
•
23
In Column X, enter Y if the student requires the accommodation: ASL Video.
PNP File Layout
•
24
In Column Y, enter Y if the student requires the accommodation: Screen Reader
OR other Assistive Technology (AT) Application.
PNP File Layout
•
25
In Column Z, enter Y if the student requires the accommodation: Closed
Captioning for ELA/L.
PNP File Layout
• In Column AA, enter HumanReadAloud or HumanSigner if the student requires
the accommodation: Human Reader or Human Signer for ELA/L.
26
PNP File Layout
•
In Column AB, enter Y if the student requires the accommodation: Refreshable
Braille Display for ELA/L.
•
Tactile Graphics may be required to support the use of this accommodation. An
additional order needs to be placed in order for tactile graphics to be shipped
for a computer-based test.
27
PNP File Layout
•
•
28
In Column AC, enter Y if the student requires the accommodation: Tactile
Graphics.
An additional order needs to be placed in order for tactile graphics to be
shipped for a computer-based test.
PNP File Layout
•
29
In Column AD, enter Y if the student requires the accommodation: Text-toSpeech for ELA/L.
PNP File Layout
Columns AE through AL are used to specify response accommodations for
students with an IEP or 504 Plan.
• In Column AE, enter Y if the student requires the accommodation: Answers
Recorded in Test Book.
30
PNP File Layout
•
31
In Column AF, enter BrailleWriter or BrailleNotetaker if the student requires the
accommodation: Braille Response.
PNP File Layout
•
32
In Column AG, enter Y if the student requires the accommodation: Calculation
Device and Mathematics Tools.
PNP File Layout
•
33
In Column AH, enter one of the expected values if the student requires the
accommodation: ELA/L Constructed Response.
PNP File Layout
•
34
In Column AI, enter one of the expected values if the student requires the
accommodation: ELA/L Selected Response or Technology Enhanced Items.
PNP File Layout
•
35
In Column AJ, enter one of the expected values if the student requires the
accommodation: Mathematics Response.
PNP File Layout
•
36
In Column AK, enter Y if the student requires the accommodation: Monitor Test
Response.
PNP File Layout
•
37
In Column AL, enter Y if the student requires the accommodation: Word
Prediction.
PNP File Layout
Columns AM through AR are used to specify accommodations for English
learners.
• In Column AM, enter Y if the student requires the accommodation: General
Administration Directions Clarified in the student’s Native Language.
38
PNP File Layout
•
39
In Column AN, enter one of the expected values if the student requires the
accommodation: General Administration Directions Read Aloud and Repeated
as Needed in the student’s Native Language.
PNP File Layout
•
40
In Column AO, enter SpeechToText or HumanScribe if the student requires the
accommodation: Mathematics Response - EL.
PNP File Layout
•
41
In Column AP, enter SPA if the student requires the accommodation: Translation
of the Mathematics Assessment in Text-to-Speech.
PNP File Layout
•
42
In Column AQ, enter SPA if the student requires the accommodation:
Translation of the Mathematics Assessment Online.
PNP File Layout
•
43
In Column AR, enter Y if the student requires the accommodation: Word-toWord Dictionary.
PNP File Layout
Column AS is used to specify extended time for English learners and students
with disabilities.
• In Column AS, enter EL, IEP504, or Both if the student requires the
accommodation: Extended Time.
44
PNP File Layout
•
45
In Column AT, insert Y in every student record. This indicates the end of the
record. If this field is left blank, the file will cause an error and not process.
Helpful Hints
Now that we have walked through the file layout, populate the Personal Needs
Profile (PNP) Layout with the required student data. Use the Personal Needs Profile
Field Definitions as a reference to ensure all required fields have been populated.
Helpful Hints!
1.
2.
3.
46
Verify all required fields are populated.
• The header row is required.
Save file in CSV file format.
Log into PearsonAccessnext to import your file.
Helpful Hints
47
Helpful Hints
The Personal Needs Profile cross validates several fields to a student’s registration
data in addition to other fields location in the Personal Needs Profile. Read
the PARCC Definitions and Notes carefully to prevent records from encountering
cross validation errors.
It is recommended to export a Personal Needs Profile for the organization(s)
needing to add/update accommodations and accessibility features identified in
advance for any student. This export will contain all student registration data. If
any information needs to be changed, users must make edits by importing a
student registration file or within PearsonAccessnext interface.
Populating “Y” in the Tactile Graphics field will not automatically initiate an
order for a Tactile Graphic for online Refreshable Braille. An additional order will
need to be placed if a student needs this material.
48
Import Your File
To import the file:
• Log into PearsonAccessnext.
• Select the administration from the Admin drop down menu on the top of the
screen.
49
Import Your File
Next, click on Import / Export Data under SETUP.
50
Import Your File
Click on Select Tasks and check Import / Export Data.
51
Import Your File
Click the Start button with the Import / Export Data option checked.
52
Import Your File
In the Type dropdown menu, select Personal Needs Profile Import.
53
Import Your File
Click Choose File to select the file to import.
54
Import Your File
Once you see the correct .csv file listed, click Process to submit the selected file.
55
Import Your File
Checking the status of a imported file
The View File Details screen will appear after selecting Process. This screen will
show the processing status. Select the icon to refresh the screen.
56
Import Your File
There are multiple Status messages that can display:
57
Import Your File
Processing Issues:
58
Import Your File
After the file processes, the View File Details screen will show a Complete
message, and the number of successful records processed will be indicated. The
number of error records processed will also be indicated.
59
Import Your File
Utilize the Errors section to resolve issues with the file.
60
PNP Export
Student Registration Matching
The import process for PNP must match on existing student test registrations.
Columns A through M must match exactly to student registrations that are
currently in PearsonAccessnext.
1.
2.
3.
61
Use PNP Export Process to extract current student registration data.
Use the exported file to apply your PNP changes.
Import the new file to apply the changes to PearsonAccessnext.
PNP in
62
next
PearsonAccess
PNP in
63
next
PearsonAccess
PNP in
64
next
PearsonAccess
PNP in
65
next
PearsonAccess
PNP in
66
next
PearsonAccess
PNP in
67
next
PearsonAccess
Important Notes
We just covered importing the Personal Needs Profile (PNP) student data to
PearsonAccessnext through a system file.
Note: A Personal Needs Profile (PNP) File does not need to be entered for every
student, only those requiring accessibility features identified in advance or
accommodations. Some states may also require a PNP file for students who need
administrative considerations. If a student needs a PNP file created, a file must be
entered for PBA and again for EOY (for schools participating in Spring
administration, all students must take both the PBA and EOY).
68
Test your knowledge:
What is the required file format for Personal Needs Profile
(PNP) File?
a. .txt
b. .doc
c. .csv
d. .xls
Is the Header Row required for the Personal Needs Profile
(PNP) File?
a. Yes
b. No
The Personal Needs Profile (PNP) File must be imported into
PBA administration and into EOY administration of
PearsonAccessnext for all students requiring accessibility
features identified in advance or accommodations?
a. Yes
b. No
69
For the status of Complete With Issues, what option in
PearsonAccessnext allows you to extract only the records that
had problems?
a. Download Error Messages
b. Download Records in Error
c. Download Students Created
d. Download File
How should the Birthdate field be formatted?
a. MM-DD-YYYY
b. DD-MM-YYYY
c. YYYY-DD-MM
d. YYYY-MM-DD
Support
Contact PARCC Support for assistance with:
Navigating PearsonAccessnext
Accessing resources
Navigating the Training Center
Setting up proctor caching
Managing Student Registration Data
Submitting additional orders
Setting up test units
Inquiring about shipments
Managing user IDs and passwords
Managing Personal Needs Profile
Data
Online Support and Resources: http://parcc.pearson.com/support
Call Toll Free: 1-888-493-9888 (5:00 am – 7:00 pm CT, Mon. –Fri.)
Email: PARCC@support.pearson.com
70
Support
Contact your State or LEA Test Coordinator for assistance with:
Specific State Policies regarding use of PARCC Accommodations
Unusual circumstances on test days
Violations of test security
Refer to the PARCC Accessibility Features and Accommodations manual for
additional guidance on the range of available accessibility features and
accommodations.
http://www.parcconline.org/parcc-accessibility-features-and-accommodationsmanual
71
Thank you
72