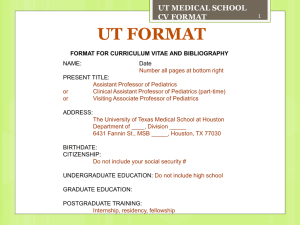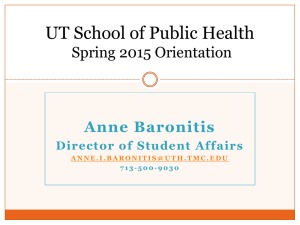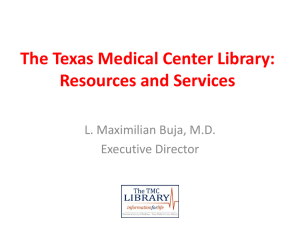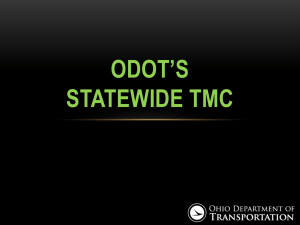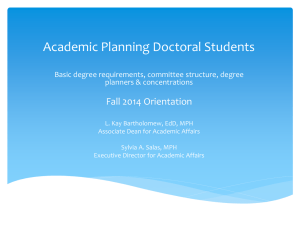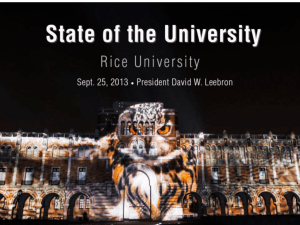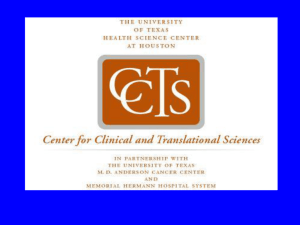CLI Engage - Texas School Ready!
advertisement
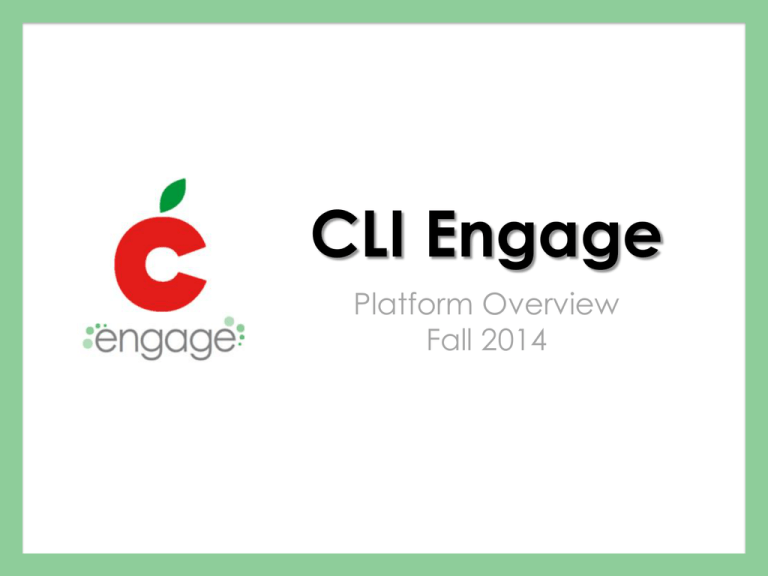
CLI Engage Platform Overview Fall 2014 At the end of this session, users will be able to : • Complete the registration process for the CLI Engage platform • Login and navigate to administer assessments on CLI Engage • Understand the administration protocol for different types of assessment measures in the CIRCLE Assessment System • Access the Help Ticket to submit questions and requests for technical assistance Questions? Email us at: cliengage@uth.tmc.edu Name Change! • Please note that C-PALLS+ has a new name: CIRCLE Assessment System • The content has not changed. Questions? Email us at: cliengage@uth.tmc.edu What is CLI Engage? • CLI Engage is a collaborative effort between the Texas Education Agency (TEA) and the Children’s Learning Institute to provide free, web-based professional development and child progress monitoring tools to all public school pre-k teachers in Texas. Questions? Email us at: cliengage@uth.tmc.edu Getting Started • Complete Registration Process • Setup Google Account (if needed) • Practice logging into Engage and administering demo assessments Questions? Email us at: cliengage@uth.tmc.edu 1. Accessing CLI Engage: Registration • User will receive an email sent to their ISD address. • Click the link in the email to be directed to complete the registration process for CLI Engage. • Please note that logging in to the system will require a Google Account. Questions? Email us at: cliengage@uth.tmc.edu 2. Setting up a Google Account https://accounts.google.com/signup • If you do not have a Google Account, you can create one using your existing email account or by creating a Gmail account. • To use your current email address to setup a new Google Account, click “I prefer to use my current email address.” • We encourage teachers to create a new account using their ISD email address. • Please write down your username and password somewhere convenient. Questions? Email us at: cliengage@uth.tmc.edu Demo – Google Account Registration • https://accounts.google.com/signup Questions? Email us at: cliengage@uth.tmc.edu Login to Engage using Google SSO Login using your Google username and password. Questions? Email us at: cliengage@uth.tmc.edu Final Registration Page • After logging in with your Google credentials, you will be required to input additional information. • Hit “submit” when all required fields are complete. • User will see the Engage dashboard after successfully completing the registration process Questions? Email us at: cliengage@uth.tmc.edu Logging into www.cliengage.org Questions? Email us at: cliengage@uth.tmc.edu Need help? Submit a “Help Ticket” if you need assistance with the registration process by clicking on the green ticket on the dashboard. Questions? Email us at: cliengage@uth.tmc.edu Components of Engage CIRCLE Assessment System – Formerly C-PALLS+ Online Professional Development Coursework (eCIRCLE) Remote Coaching *Provided to teachers on a competitive-basis Questions? Email us at: cliengage@uth.tmc.edu Assessment Overview • The CIRCLE Assessment System is a newly revised version of the Center for Improving the Readiness of Children for Learning and Education (CIRCLE) Phonological Awareness Language and Literacy System (C-PALLS, 2004). • Over subsequent years, the assessment system was expanded to include math (2008) and science (2013). However, educators asked our team of researchers to develop an integrated assessment system that would cover the content included in the Head Start’s Assessment Framework. Questions? Email us at: cliengage@uth.tmc.edu 14 Why Do Teachers Assess? Using Data to Improve Practice ASSESSMENT Collect Data. TEACHING Supports students learning EVALUATION Determine next learning step. PLANNING Choose resources and approach. Questions? Email us at: cliengage@uth.tmc.edu Why CIRCLE Assessment System? • Well established reliability and validity when used with 3 and 4 year olds (relates to other tests and predicts child outcomes). • Designed to be administered quickly and yield immediate feedback and suggestions for teachers. • Texas School Ready! model research demonstrates that the CIRCLE Assessment System and the activity groupings/suggestions improved child outcomes. Questions? Email us at: cliengage@uth.tmc.edu How often is the CIRCLE Assessment Given? The assessment is given three times out of the year. BOY – Beginning of the Year MOY – Middle of the Year EOY – End of the Year Districts will provide dates for each of the assessment windows. Questions? Email us at: cliengage@uth.tmc.edu Assessment Environment • Have the child sit beside you in a quiet area of the classroom to complete CIRCLE Assessment tasks. • Place the computer in a position that allows you to operate the keyboard while you and the child look the screen. • *Note: The child should not see the screen during the phonological awareness assessments. Questions? Email us at: cliengage@uth.tmc.edu Technology Essentials • To access the CLI Engage platform, you will need the following: – Desktop Computer, Laptop, or Tablet • Assessment cannot be administered on a device with a screen smaller than 7”. – Internet Access • Assessment cannot currently be administered offline. Questions? Email us at: cliengage@uth.tmc.edu CLI Engage Dashboard Teachers will see a dashboard after logging in to www.cliengage.org Questions? Email us at: cliengage@uth.tmc.edu Accessing the CIRCLE Assessment • Select “Assessment” on Dashboard • Select “Class Name” Questions? Email us at: cliengage@uth.tmc.edu Class Summary Page Questions? Email us at: cliengage@uth.tmc.edu Rosters • CLI will input rosters for the 2014-2015 School Year. • Teachers can add/drop students from their class list. Questions? Email us at: cliengage@uth.tmc.edu Adding a Student • Select “Administrative” on Dashboard. Questions? Email us at: cliengage@uth.tmc.edu Click “Student Management” on the left hand side of the screen. Questions? Email us at: cliengage@uth.tmc.edu Adding a Student Click “Add Student”. After entering information, the student’s name and age will be added to the child list. Questions? Email us at: cliengage@uth.tmc.edu Dropping a Student Click next to student name to edit a student entry. Select “Inactive” in the dropdown menu next to “Status.” Questions? Email us at: cliengage@uth.tmc.edu Class Summary - Tour Select language of assessment. Reports will be available at the end of October Select the appropriate “Wave.” Questions? Email us at: cliengage@uth.tmc.edu Launching an Assessment • Select multiple subtests and click “launch selected”, or • Select an individual subtest and click the “launch” button underneath the header Questions? Email us at: cliengage@uth.tmc.edu Questions? Email us at: cliengage@uth.tmc.edu Extra Screen after “Launch” • Launch the assessment. • Skip the first screen by clicking “start.” This is a screen you will see in each measure. Please click “start” to proceed with the assessment. Questions? Email us at: cliengage@uth.tmc.edu CIRCLE Assessment System CIRCLE Assessment is divided into direct measures and observables: • Direct Assessment – – – – – – – Rapid Letter Naming and Rapid Vocabulary Naming Phonological Awareness Math Screener Book and Print Story Retell Receptive Tasks – Science and Social Studies Letter Sound Correspondence • Observables: – Early Writing – Social Emotional Questions? Email us at: cliengage@uth.tmc.edu 1. Rapid Tasks 60-second timed assessments that provide a snapshot of what a child knows at that given time. Questions? Email us at: cliengage@uth.tmc.edu Rapid Letter Naming • This assessment is given to evaluate a student’s ability to identify the alphabet. • The Rapid Letter Naming assessments are timed assessments. – The students will be given a total of 60 seconds to respond to the letters that appear on the screen. – Students must respond within 3 seconds. If 3 seconds elapse without a response it is automatically scored as incorrect. – When to Record the Response: • If the child correctly names the letter • If the child says “I don’t know” • If the child provides an incorrect response Questions? Email us at: cliengage@uth.tmc.edu 34 Introductory Page Initial Instructions Click “next” to launch timed assessment Questions? Email us at: cliengage@uth.tmc.edu Sample Stimulus • Each item is timed Students have 3 seconds to respond, Teacher has 1 second to key the response Scoring Procedures: • Click blue if the student gave the incorrect response. • Click purple if the student gave the correct response. • Quick Key: Left Arrow- Incorrect Response Right Arrow – Correct Response Questions? Email us at: cliengage@uth.tmc.edu Closing Screen for Students Questions? Email us at: cliengage@uth.tmc.edu Results Screen Student Score Link to invalidate results if a scoring error was made Individual responses that are color coded based on the child’s answer Click “done” when you are finished reviewing results Questions? Email us at: cliengage@uth.tmc.edu Invalidating an Assessment • Only invalidate an assessment if a scoring error was made by the teacher. • Do not reassess the child for several days to avoid “practice” effect. Questions? Email us at: cliengage@uth.tmc.edu Rapid Vocabulary Naming • These assessments are given to evaluate a student’s ability to identify vocabulary. • The Rapid Vocabulary assessments are timed assessments. – The students will be given a total of 60 seconds to respond to the pictures that appear on the screen. – Students must respond within 3 seconds. If 3 seconds elapse without a response it is automatically scored as incorrect. – When to Record the Response: • If the child correctly names the picture • If the child says “I don’t know” • If the child provides an incorrect response Questions? Email us at: cliengage@uth.tmc.edu 40 Introductory Screen Initial Instructions Click “next” to launch the untimed sample items Questions? Email us at: cliengage@uth.tmc.edu Warm-up Items • 2 untimed warm-up items prior to the start of the timed assessment. • Click blue if the student gave the incorrect response. • Click purple if the student gave the correct response. • Quick Key: Left Arrow- Incorrect Response Right Arrow – Correct Response Give feedback for both practice items: “Right is right!” – Correct response: “Good job.” – Incorrect response: “That was a good try, but this is a ball. Let’s try some more. You say ‘ball.’ Questions? Email us at: cliengage@uth.tmc.edu “Ready” Screen Additional instructions for teacher to read aloud. The teacher prompts are given on the screen and will guide the teacher through the assessment. Child views assessment item on the screen. Click “next” to launch the timed assessment. Questions? Email us at: cliengage@uth.tmc.edu Sample Item • Each item is timed Students have 3 seconds to respond, Teacher has 1 second to key the response Scoring Responses: • Click blue if the student gave the incorrect response. • Click purple if the student gave the correct response. • You cannot correct responses without invalidating the assessment on the final screen. Questions? Email us at: cliengage@uth.tmc.edu Closing Screen for Student Questions? Email us at: cliengage@uth.tmc.edu Results Screen Student Score Link to invalidate results if a scoring error was made Individual responses that are color coded based on the child’s answer Click “done” when you are finished reviewing results Questions? Email us at: cliengage@uth.tmc.edu 2. Phonological Awareness • This measure is used to assess a child’s understanding of sound in his/her language. • The Phonological Awareness assessments are not timed assessments. • The child does not look at the screen. This is an auditory assessment. • Note: It’s very important when scoring that the teacher be aware of what the correct answer from the child is. Sometimes the correct answer will be “no” and sometimes the correct answer will be “yes”. Questions? Email us at: cliengage@uth.tmc.edu Phonological Awareness Subtests Listening Ability to screen out other noises and selectively focus attention on a specific sound Rhyming – Part 1 Ability to distinguish if two words rhyme when spoken Rhyming – Part 2 Ability to independently give a word that rhymes with the word given Alliteration Ability to give two or more words that have the same sound(s) at the beginning of the words Words in a Sentence Ability to move counters to show how many words are in a sentence Syllabication Ability to separate a word into its parts Onset-Rime Ability to blend two parts of a word together when segmented between the beginning consonant(s) and the rest of the word Questions? Email us at: cliengage@uth.tmc.edu Sample Item The teacher prompts are given on the screen and will guide the teacher through the assessment. Scoring Responses: • Click blue if the student gave the incorrect response. • Click purple if the student gave the correct response. • Quick Key Questions? Email us at: cliengage@uth.tmc.edu Results Screen Student Score Link to invalidate results if a scoring error was made Individual responses that are color coded based on the child’s answer Click “done” when you are finished reviewing results Questions? Email us at: cliengage@uth.tmc.edu 3. Math Component • The Math Screener is designed to diagnose strengths and weaknesses and to help focus instruction on specific areas of the child’s needs. • This assessment is not a timed assessment. The test are linked for continuation. • This assessment covers multiple tasks to assess a child’s understanding of math skills. Questions? Email us at: cliengage@uth.tmc.edu 51 Math Tasks in CIRCLE Assessment Rote Counting Students successfully counts to the highest number in consecutive order Set Counting Students counts the number of items on the screen and give the number verbally Number Naming Students identify a picture of a number. Number Discrimination Students will pick out a specific number among other numbers Shape Discrimination Students will identify pictures of specific shapes among other shapes Shape Naming Students identify pictures of shapes Operations Students use addition and subtraction to respond the the question while referring to pictures on the screen Questions? Email us at: cliengage@uth.tmc.edu Task: Rote Counting – Give the directions to the child – Record highest response • (up to 99) Click “next” to proceed. Note: Repeat item up to 2x if needed Prompt once if needed: “OK, I will help you get started. 1, 2… what comes next?” “What comes after ____? Questions? Email us at: cliengage@uth.tmc.edu Task: Set Counting – Give the directions to the child – Ask the question – Click correct or incorrect button Note: If the child just counts (e.g., 1, 2, 3), prompt for the cardinal value by saying, “How many are there?” Questions? Email us at: cliengage@uth.tmc.edu Task: Number Discrimination Give the directions to the child. Teachers clicks the child’s response. Answer choices highlight in green as they hover over an individual response. Click “next” to proceed or “previous” to go back and correct and response immediately if a scoring error was made. Questions? Email us at: cliengage@uth.tmc.edu Task: Number Naming • Give the directions to the child • Ask the question • Scoring Responses: Click the correct or incorrect button Questions? Email us at: cliengage@uth.tmc.edu Task: Shape Discrimination – Give the directions to the child – Ask the question Teacher highlights and clicks the child’s responses. Click “next” to proceed or “previous” to go back and correct and response. Note: If the child points to 1 or 2 _______, teachers can use the following prompt one time: “Is that all of them?” Questions? Email us at: cliengage@uth.tmc.edu Task: Shape Naming – Give the directions to the child & ask the question – Scoring Responses: • Click blue if the student gave the incorrect response. “Previous” button allows you to go back and correct a response. • Click purple if the student gave the correct response. • Quick Key Questions? Email us at: cliengage@uth.tmc.edu Task: Operations Give the directions to the child Ask the question Click correct or incorrect button If you took away one drink how many would be left? Questions? Email us at: cliengage@uth.tmc.edu Closing Screen for Student Questions? Email us at: cliengage@uth.tmc.edu Results Screen Student Score Individual responses that are color coded based on the child’s answer Click “done” when you are finished reviewing results Questions? Email us at: cliengage@uth.tmc.edu 4. Book & Print Book and Print Checklist: observes the child’s engagement and awareness of books and print. Select a book with these features: • Print on every page • At least one page with multiple lines of print • No more than three lines of print on each page • Print that moves from left to right Teacher gives directive and selects “Correct” or “Incorrect” based on the student’s response, Questions? Email us at: cliengage@uth.tmc.edu 5. Story Retell • Story text to read aloud. • Click blue or purple to advance to the next page. (There are 4 total pages of text.) • Click previous to return to the prior screen. Questions? Email us at: cliengage@uth.tmc.edu Scoring Story Retell Assessment After reading the story aloud, there will be 4 additional screens with the illustrations only. The student is asked to retell the story while looking at the illustrations. Teachers will then identify whether the child met the objectives. Refer to the score sheet (next slide) for assistance. Click the objectives the child met to record a response. Questions? Email us at: cliengage@uth.tmc.edu Story Retell – Score Sheet Story Retell score sheet will be available on the resources page of CLI Engage. Questions? Email us at: cliengage@uth.tmc.edu 6. Receptive Tasks Teachers will administer receptive tasks in the social studies and science assessments. Questions? Email us at: cliengage@uth.tmc.edu Sample Item The teacher prompts are given on the screen and will guide the teacher through the assessment. • By hovering over a response, it highlights green. • Click to select the response given by the student. • “Previous” button allows you to go back and correct a response if a scoring error was made. Questions? Email us at: cliengage@uth.tmc.edu Closing Screen for Student Questions? Email us at: cliengage@uth.tmc.edu Results Screen Student Score Individual responses that are color coded based on the child’s answer Click “done” when you are finished reviewing results Questions? Email us at: cliengage@uth.tmc.edu 7. Letter Sound Correspondence Directions to the child will be on the screen: We are going to look at some letters and see if you know the sound each letter makes. It’s okay to guess if you don’t know the sounds. Some letters make only one sound and some make more than one sound. Try to tell me at least one sound each letter makes. Ready? What sounds does this letter make? Scoring Responses: Mark incorrect or correct. Questions? Email us at: cliengage@uth.tmc.edu Observables • The Observable assessment is given separately from the other sections. • The Observables can be used to help support a child’s portfolio. • Record notes about specific behavior. • Label notes with a date and time. • Note specific interests and strengths as well as areas of weakness. The components of the Observables include: 1. Social Screener 2. Early Writing Checklist 3. *Physical Development and Health 4. *Approaches to Learning The child does not need to be present during the completion of an observable checklist. Questions? Email us at: cliengage@uth.tmc.edu Observable Components • Social Screener: observes the child’s social and emotional development. • Early Writing Checklist: observes a child’s use of writing in the classroom. Questions? Email us at: cliengage@uth.tmc.edu Sample Observables Checklist Mark each item as you observe the behaviors using the following criteria: 1. Emerging: The child never or rarely demonstrates the behavior 2. Developing: The child sometimes demonstrates the behavior 3. Proficient: The child consistently demonstrates the behavior Questions? Email us at: cliengage@uth.tmc.edu If you need assistance… • Submit a “Help Ticket” through the CLI Engage Dashboard. • Questions will be addressed by trained CLI staff members. Questions? Email us at: cliengage@uth.tmc.edu Questions? Submit questions to: cliengage@uth.tmc.edu Visit the FAQs on www.cliengage.org.