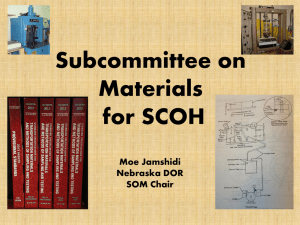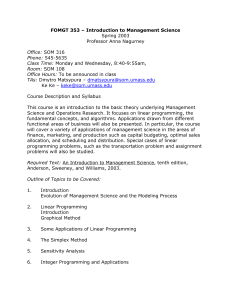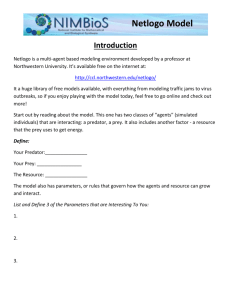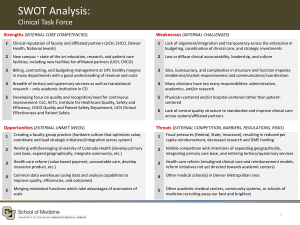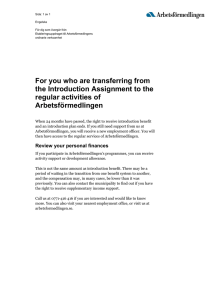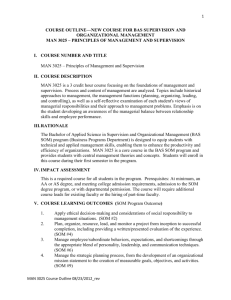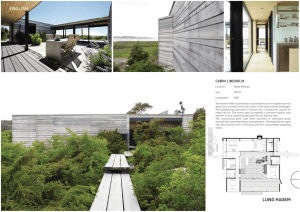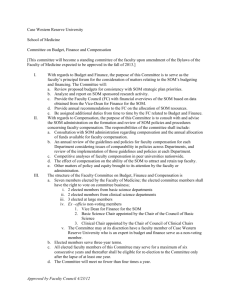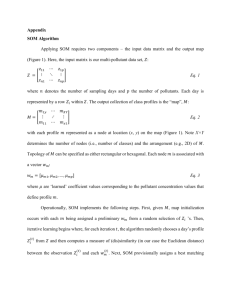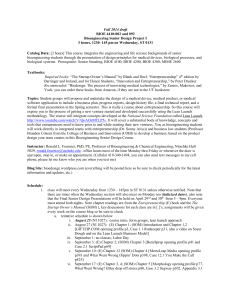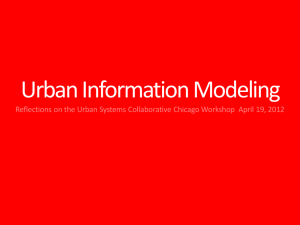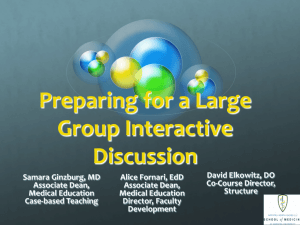screencast
advertisement

Screencast-o-matic Beginner Classroom Hands-on Training WHAT IS SCREENCASTING? A screencast is a digital recording (movie) that captures actions taking place on a computer screen. Screencast production requires some kind of video-capture software and a microphone. The final product will be a video that can be posted on a web page or Blackboard. It can also be shared via a link in an email or IM. Definition from: http://whatis.techtarget.com/definition/screencast Common Uses Narrating a PowerPoint Presentation Create a “How-to” Tutorial Video Lecture Capture Introduction Video (break the ice) Screencasting Software Web-based Desktop Application Cost: Most services are FREE Require user to purchase a license to install it on their computer Watermarks: Required watermark from service provider Watermark free Editing: Typically offer little to no editing More powerful editing features such as edit out bad clips or “Umms”, trim start & end points, zoom, create callouts, etc. Software solution: • http://www.Jing.com/ • http://www.screenr.com/ • http://www.screencast-omatic.com/ • Camtasia (single-user license $299.00) • Adobe Captivate ($800) Screencast-O-Matic is a Java-based application that anyone can use to create screencasts of their screen with no additional software to download. Without even registering to the site, you can record anything that happens on your screen just by setting the capture size, choose if you want audio included, and click go. When done, you can publish the screencast online or download it in .mov format. Free to use. Videos up to 15 minutes. http://www.screencast-o-matic.com/ Making a video using SOM Step 1: Close out all other programs Closing out programs helps SOM run better – if you have too many programs open, your browser could get overloaded and crash and you could lose the recording Security reasons – you wouldn't want to inadvertently record sensitive information (your emails, student information / grades in Bb) Making a video using SOM Step 2: Setting up an account (OPTIONAL) Recommendation: Setting up an account Creates a library of the videos you create Produce to SOM’s servers. Making a video using SOM Step 3: Write the Script Before you record, it’s recommended that you create a script that describes what action will take place on the computer screen, and what narration will accompany these on-screen movements. (In this example, a script is provided.) Important Tip: Read the sample script and practice doing each of the on-screen movements before you record. Making a video using SOM Step 4: Practice Recording and Using SOM’s features Set up the capture box (entire screen vs. just the desktop vs. a specific area) Practice starting and stopping a recording Mouse effects while recording Editing: PAUSE and then preview the recording. Now you can move the timeline back to a specific point and record over from that point. Making a video using SOM Step 5: Review the 1st recording Watch the entire video from start to finish What did you like about it? What do you think could have done better? Rerecord another version of the same video. Can you make the video shorter, or sound more natural? Making a video using SOM Step 6: Finish and Produce Pick which of your recordings you liked the post. It’s time to produce it! Don't close the window while it's rendering!! Production options: Export the file to a .mov file on your desktop Store on SOM server Store on your YouTube account Best Practices Length: Short and Sweet Lecture captures: 10 – 15 minutes (break up content into chunks) Tutorial video: 8-10 minutes Promo/advertisement: 1 – 4 minutes Use spoken language. Keep it simple! – fancy vocabulary tends makes your video harder to understanding easily Try to follow the script, but don't sweat if you find yourself spontaneously adding in a few remarks. Practice! Practice! Practice! It takes time to perfect the art of narrating your mouse movements. Recommended Headset A headset with a microphone will be needed to narrate you screencasts from your own computer. Some computers have built in microphones which will also work, but these devices will not produce as high quality sound (they often have echoes and feedback) We suggest the Logitech ClearChat Comfort USB headset, which costs $26.80. Click here for more details. If you would like to practice or record a few screencasts on campus, you may contact edtech@wilmu.edu to schedule a time to use our training lab and borrow a headset.