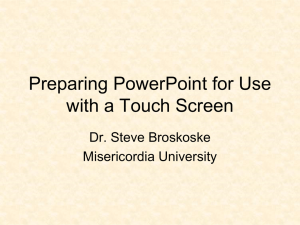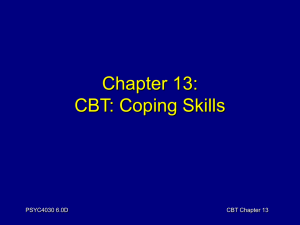Overview of CBT / Using PowerPoint Tools
advertisement

Overview of CBT / Using PowerPoint Tools Dr. Steve Broskoske Misericordia University EDU 533 Computer-based Education Outline • About the course. • What is CBE/CBT? • Using PowerPoint tools for creating CBT. Introductions Meet the Course Instructor Dr. Steve Broskoske Assoc. Professor of Education Specialty: Educational Technology PA Certification: K-12 • Educational Technology • Freshman/Transfer Seminar • Student Teacher Supervision • Secondary Education classes • Graduate Program Instructor Introduction to Course Web Site Course Web Site Mark down this Web site: www.misericordia.edu/academics/education/drste ve • You will need to access the course Web site in order to read and print course materials. • If you need a computer… – Mercy Hall 3rd Floor (2 computer labs) – Science Building (1 computer lab) – Borrow laptops from library. Explore Course Web Site Explore Course Web Site About the Course Logistics of the Course • EDU 533 – Computer-based Education • Scheduling: – Meet 7 Monday nights, from 6:00-8:30. – Other 7 meetings will be class, group, or individual activity online or conducted independently. • Each class meeting: – Hands-on. Course Home Page misericordia.edu/academics/education/drsteve View the Course Home Page We will also be using course tools found in My Courses in e-MU. Logistics of the Course • Many activities will be conducted online using various synchronous and asynchronous distance learning media. • Students need to have: – Access to PowerPoint (either 2003 or 2007). – An online connection (ideally a broadband connection). – A headphone with a microphone. Attendance and Participation • “This is a hands-on course. Students are expected to attend and actively participate in all course meetings and activities. Because this is a blended course, many activities will be conducted online using various synchronous and asynchronous distance learning media.” Attendance and Participation • Realize that some synchronous online activities will involve meeting online in addition to the in-person class meetings. These times will be arranged with students as a group, and every effort will be made to accommodate everyone’s schedule. Attendance and Participation • Students who are absent must contact the instructor by e-mail or voice mail. • Students are responsible for course material that was covered. • Students are responsible for completing and submitting any projects that were completed at the time of their absence in a timely fashion. Snow Cancellation • Due to the blended nature of this course, even if the university cancels classes due to inclement weather, the instructor may still hold class online using synchronous and asynchronous technologies. Course Catalog Description • This laboratory course allows students to experience first-hand the effects of computerbased educational programs and create an awareness of how CBT can be used in schools. Focus of the Course • Will be using PowerPoint as the platform for creating and delivering CBT. • Will be exploring how to add VBA (Visual Basic for Applications) coding “behind the scenes” in PP to add interactivity and power to CBT. Course Objectives As a result of this course, students will be able to... 1. Discuss the background and use of computer-based instruction. 2. Identify ways that a CBT application could enhance delivery of classroom instruction. 3. Use traditional elements of PowerPoint to create a CBT application: hypertext links, action buttons, action settings applied to graphics and text boxes, controlling navigation with kiosk mode. Course Objectives As a result of this course, students will be able to... 4. Create scripts in Visual Basic for Applications (VBA) to add extended capabilities to a CBT application created in PowerPoint. 5. Utilize the following elements of VBA: local and form variables, looping, arrays, manipulation of text in objects, changing properties of objects, random numbers, arrays. 6. Utilize PowerPoint and VBA to develop the following: embedded formative assessments, summative assessments, interactive instructional screens. Overview of the Course 1. 2. 3. 4. 5. Overview of CBT / Using PP Tools Advanced PP Tools for CBT / Introduction to VBA Creating Embedded Formative Assessment Creating Summative Assessment Advanced Instruction with Variables, Conditional Statements, and Object Properties 6. More Advanced Instructional Techniques 7. Finishing Touches / Presentations Proposed Schedule of Topics • Week 1: Overview of CBT / Using PP Tools – Topics: • • • • Introduction to CBE/CBT Review of PowerPoint tools for CBT Creating a CBT product with PowerPoint Choosing a topic for CBT • Week 2: Class 2: Advanced PP Tools for CBT / Introduction to VBA – Topics: • • • • • Setting up a menu using action buttons Setting up PowerPoint for use with VBA Orientation to VBA Opening a message box Working with basic variables Proposed Schedule of Topics • Week 3: Creating Embedded Formative Assessment – Topics: • Working with variables • Working with conditional statements • Working with object properties • Week 4: Creating Summative Assessment – Topics: • Looping • More advanced work with variables • Week 5: Advanced Instruction with Variables, Conditional Statements, and Object Properties – Topics: • Arrays • Using random numbers Proposed Schedule of Topics • Week 6: More Advanced Instructional Techniques – Topics: • Debugging techniques • How to evaluate a CBT product • Creating templates to ease instructor workload • Week 7: Finishing Touches / CBT Presentations – Topics: • Testing the product • Protecting coding from students • Presentation of projects Recommended Reading • Title: Powerful PowerPoint for Educators: Using Visual Basic for Applications to Make PowerPoint Interactive • Author: David M. Marcovitz • Copyright: 2004 • Price: $38 at Amazon.com Grading and Assessment Activity Grade Participation in lecture and activities conducted in class and online. 20% Completion of weekly VBA coding projects. 30% Final project: Creation and in-class presentation of a computer-based training lesson utilizing PowerPoint and VBA as the delivery system. 50% Introduction to CBE What Is CBE? • Computer-based education: – Involves using the computer to deliver instruction to learners. – May be created to be interactive or mostly passive on the part of learners. – May be authored into a software product, placed on the Web, or delivered through PowerPoint. Other Names for CBE • Computer-based instruction software. • CBT (computer-based training) software. • CAI software. – Computer-aided instructional software. – Computer-assisted instructional software. • Instructional software. 2 Types of CBE Tutorials 1. Movie tutorials: – Non-interactive tutorial that you passively watch. 2. Interactive tutorials: – Provides instructional information that includes reading text and possibly watching videos. – Instruction may involve interaction with the program (manipulating something, or simulation). – Includes formative assessment with feedback, and summative assessment. – May include practice exercises. CBE vs. CBT • CBE (computer-based education): Original name for computer-based instruction, based on broad concept of education. • CBT (computer-based training): Current name for computer-based instruction, based on concept of specific (many times vocational) training. Training vs. Education • Training: Acquisition of knowledge, skills, and competencies as a result of the teaching of vocational or practical skills and knowledge that relate to specific useful competencies (Wikipedia). • Education: Act or process of imparting or acquiring general knowledge, developing the powers of reasoning and judgment, and generally of preparing intellectually for mature life (Dictionary.com). Behaviorism • How do people learn? – Learn by doing, and through reinforcement. • What are learners like? – Learners are passive and reactive. • What is knowledge? – Knowledge consists of stimulus-response bonds. • What is education? – Teaching consists of carefully arranging stimuli, set up for inducing proper responses, and reinforcement. During learning, minimize the effect of distracting stimuli and eliminate competing stimuli. • Educational strategies? – Teach in small steps/blocks of instruction, use drill and practice. Pavlov’s dog Constructivism • How do people learn? – Learn by constructing your own knowledge (schema). • What are learners like? – Learners are active and play an important role in learning process. • What is knowledge? – Knowledge consists of individual schemata constructed by individuals. • What is education? – Teaching consists of helping students to recall what they already know about a topic, providing new information to students, and they construct (add/remove/reconnect nodes) in their individual schema. [retrieval—reconstruction—restorage] • Educational strategies? – Concept formation, problem solving, decision making, lifelong learning. Behaviorism vs. Constructivism Behaviorism • Learning deals with changes in overt behavior. • Tie response to stimulus. Use knowledge of both Constructivism and Behaviorism in planning, teaching, and assessment. Constructivism • Learning entails construction (and reshaping) of mental schemata. • Emphasize teaching how to think. • Focus on concept formation, problem solving, decision making, lifelong learning. Taking Behaviorism into Instruction • State objectives of the instruction as learner behaviors. (Learning is inferred from student behavior.) • Use cues to guide students to the desired behavior. (Behavior is determined by the stimuli that precede it.) • Select consequences that will reinforce the desired behavior, and have them immediately follow behavior. (Whether a behavior will be repeated depends on the consequences that follow it.) • Teach in small steps/blocks of instruction. • Use drill and practice to teach skills that require instantaneous recognition of signals or require extreme proficiency (prerequisite info.). Taking Constructivism into Instruction • Begin instruction by helping students recall prerequisite knowledge. • Use thoughtful discussion. • Use metaphors to build bridges to new knowledge. • Use graphic organizers. – Show how new material fits in with previously presented material. • Provide hands-on experience, esp. in areas in which students have little experience. Active vs. Passive Learning Active • Students actively construct knowledge by listening carefully, conversing, and performing meaningful tasks. • Students are engaged mentally, emotionally, and sometimes physically. Passive • Teacher-centered instruction. • Students sit at desks and memorize, take notes, recite, and drill as primary instructional methodology. Employ this test: Are your students actively involved in the thinking/learning process? Active vs. Passive Learning and CBT 1. Movie tutorials 2. Interactive tutorials 3. Web-based tutorials: – Made interactive through Web 2.0 online tools: • Discussion boards, WIKI, blogs, podcasts. Good CBT utilizes Behaviorist and Constructivist techniques, involves active learning, may utilize Web 2.0 tools, and includes embedded and summative assessment. Authoring Tools for Developing CBE • Expensive Authoring Systems – Toolbook http://www.sumtotalsystems.com/resources/lear n_testdrive.html – Lectora http://www.trivantis.com/form_download.php – Kaplan STT Trainer http://www.stt-trainer.com Authoring Tools for Developing CBE • Expensive Authoring Systems (cont’d) – Adobe Authorware Discontinued production. – Adobe Director http://www.adobe.com/products/director/elearni ng_authoring_software/ [free trial on bottom] Authoring Tools for Developing CBE • Tools for Teachers – HyperStudio $90 http://www.mackiev.com/hyperstudio – Wink http://www.debugmode.com/wink [freeware to create PC software tutorials] Authoring Tools for Developing CBE • Flash (Tools for the Web) – Easy FlashMaker $50 http://www.yukudr.com/flashmaker – Flash Demo Builder 2.0 (shareware) http://software.filestube.com/software,56d47f2c, Flash+Demo+Builder.html http://software.filestube.com/f/flash+tutorials Authoring Tools for Developing CBE • PowerPoint – Action buttons and hyperlinks. – VBA (Visual Basic for Applications). Using PowerPoint as a Medium to Deliver CBT New Way to Use PowerPoint • Another way to use PowerPoint is to create a computer-based training application (CBT). Actions buttons + Action settings (objects) Computer-based training (CBT) About CBT • Stand-alone application. • Individual student or a small group can use. • Remedial work / drill & practice / advanced material. • Teacher can be freed up to work with students as needed. Add Universal Design • Use a touch screen to make the application accessible to all users. To create a CBT… Add Action Buttons 1. Add action buttons: – – PP 2003: Select slide show--action buttons from menus. PP 2007: Insert—shapes—action buttons. 2. On every slide create next slide, previous slide, and other buttons as needed. 3. Select appropriate button type: • • Buttons with arrows. Custom button with typed description. To create a CBT… Turn Off Normal Navigation 1. Select: – – PP 2003: Select slide show-set up show from the menus. PP 2007: slide show—set up slide show (in set up group). 2. Select browse at a kiosk (full screen). Be sure to have buttons for navigation on every slide. 3. Place an “end show” button on last slide. Before You Begin… • Create a folder (on desktop or stick) where you will save the PowerPoint file, and where you will place all of your resource files. Illustrating Using Drawing Tools in PowerPoint Using the Drawing Toolbar • Use the drawing tools (design tab OR drawing toolbar) to illustrate concepts, and to add interest (give the “feel” of the material). – Select an object: rectangle, oval, line, arrow. – Select colors: fill, line, font. – Select line parameters: thickness, style, arrow head. – Select effects: shadow OR 3-D. Drawing with the Drawing Toolbar Creating Slide Backgrounds Decorating Text Boxes Adding Your Own Text Boxes Creating and Using Action Buttons and Settings What can action buttons do? • Navigate to a particular URL (Web address). • Navigate to a particular slide in current or other PowerPoint presentation. • Open a data file (document, spreadsheet, database). • Run a program. • Play a sound. With action buttons you can… • Incorporate other technologies (other programs, Web sites, movies). • Open Word to use as a whiteboard. • Incorporate interactivity: prepare for use with SmartBoard. • Build in flexibility (vs. linear presentation). Create an action button 1. Select slide show--action buttons from menus. 2. Select button type. – Suggestion: Use the custom button. You can type a description on it. 3. Click and drag on the slide to create button. 4. Specify action settings to make the button work. In PP 2007: select the insert tab, then select shapes from the illustrations group, then select action buttons. Create an action button Change appearance of an action button • TYPE A LABEL: Highlight the button and type. • FORMAT FONT: Highlight text and format. • COLOR: Use the fill color and line color tools from the drawing toolbar to change appearance. In PP 2007: select the drawing tools format tab, then select options. Work with buttons as you would with graphics • MOVE: Click and drag. • RESIZE: Drag a handle. • DELETE: Highlight and press delete key. Duplicate an action button • You can quickly duplicate a button by copying and pasting it on the current slide or another slide. Duplicate an action button • Paste the buttons below. Notice that the button appears the same, appears in the same location on the slide, and has the same function. Making Action Buttons Work Navigate to Another Slide • You can make action buttons navigate to a particular slide within the current presentation. – Next slide, previous slide, first slide, last slide, particular slide, last slide viewed. Navigate to a URL • You can make action buttons navigate to a particular URL (Web address). • TRICK: If you will be offline for the presentation, select file--save from Internet Explorer, and then open the HTML file with an action button. Change settings after-the-fact • You can change the action settings of a button “after-the-fact.” Right-click the button (not text) and selecting action settings. In PP 2007: click to highlight an existing action button, then right-click the button and select edit hyperlink from the pop-up menu to edit action settings. Misericordia Home Page Caution Caution Careful: When changing button settings “after-the-fact,” make the button hot, not the text on the button! Text is hot, not the button. Experiment with this button. Button navigates to previous slide. Open a Word Document • You can make an action button open a Word document or any other data file located on the PC. Open a Word Document Open Another PowerPoint File • If you open another PP presentation, you can specify which slide to open to start. Open another PowerPoint file Link to a Video • Navigate to www.teacherTube.com • Find a video, and copy its URL. • Create a button, and paste in the URL. Play a Sound • You can make an action button play a sound. Hear a sound played. Downloading Sounds to Use with Custom Animation 1. Using a search engine, search for sounds (.wav). 2. Custom animate a graphic (or other screen element) as usual. 3. Take the drop-down for the play-listed item, and select “effect options” to add a sound as usual. 4. Instead of selecting a standard sound, select “other sound.” “Mouse over” buttons • You can assign an action setting to a button to occur when the student/teacher rolls the mouse over the button. (The button can still have another action setting to occur when the button is pressed.) Roll over this button with mouse “Mouse over” buttons • You can assign existing sounds or downloaded sounds to play on “mouse over” to give a hint to students. Response A (Correct) Response B (Incorrect) “Mouse over” objects • Action settings don’t only apply to buttons. They can be applied to graphics or text boxes, too! Text box mouse over. Assignments/Activities 1. Select a topic for which you can prepare a CBT using PowerPoint and VBA. On our class discussion board, let's post and discuss our potential topics. – Post by the weekend. – Next week, read and respond to discussion board posts. – Instructor will also weigh in on input. What topic will you teach? • The final project: – Use PowerPoint and VBA to deliver an interactive CBT application. – Will include embedded (formative) assessment, and summative assessment. – Instruction will be interactive (vs. just passive reading as in a simple tutorial). What topic will you teach? • Topic should be… – Definable. – Narrow in focus. – Task/procedure that can be taught. – Plan to include embedded and summative assessment. Assignments/Activities 2. Develop a video-type tutorial that allows a student to learn something by watching the presentation. This presentation will not be interactive. Utilize action buttons, action settings for a graphic, and turn off navigation. Next Week • Advanced PowerPoint tools and techniques for creating CBT. • Introduction to VBA (Visual Basic for Applications).