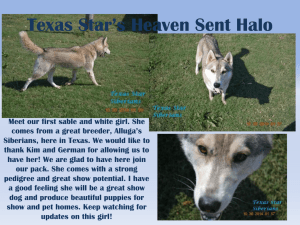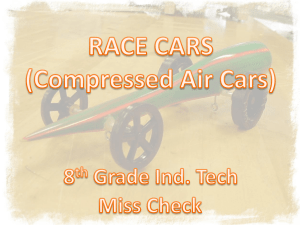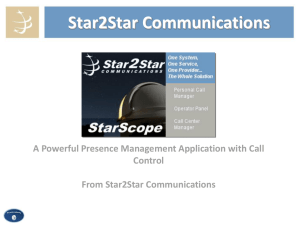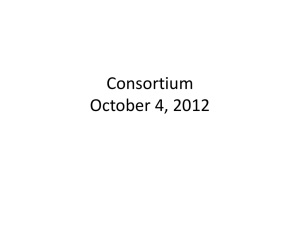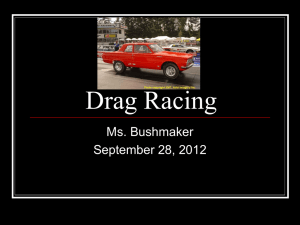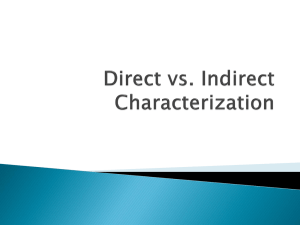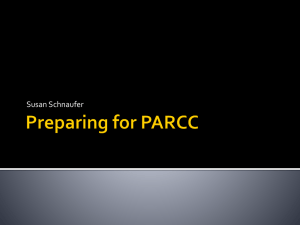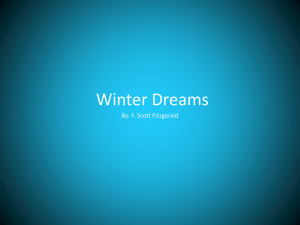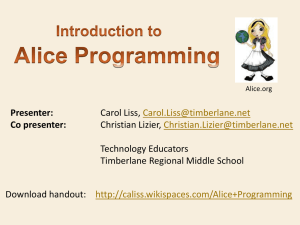cmtc alice pres - caliss
advertisement
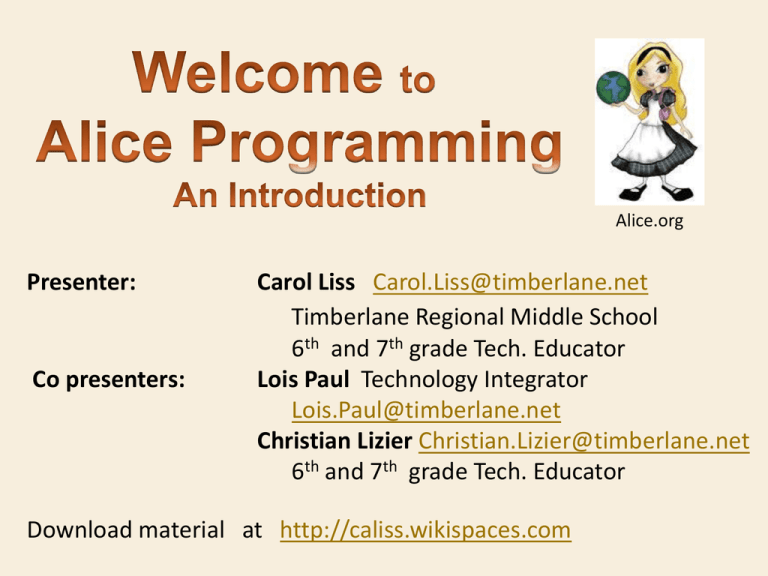
Alice.org Presenter: Co presenters: Carol Liss Carol.Liss@timberlane.net Timberlane Regional Middle School 6th and 7th grade Tech. Educator Lois Paul Technology Integrator Lois.Paul@timberlane.net Christian Lizier Christian.Lizier@timberlane.net 6th and 7th grade Tech. Educator Download material at http://caliss.wikispaces.com alice.org Incorporates the Technology Standards, from creativity and innovation to critical thinking and problem solving. Easy to use programming for students to demonstrate their knowledge in any content or subject matter. Engaging and interactive for learning and teaching. ~ Examples of Student’s work . . . Teaching: visit online lessons – try them and modify them to fit your classroom needs, provide handouts, teach short lessons with time to play, assign a project ~ What you will create today . . . Making a World ~ What you will learn Templates /tutorials / examples Interface Adding objects (3D text, billboard, s/he builder) Saving your project Saving scenes and/or camera views Positioning tools and quad view Properties: (color, opacity, record, sounds) Method editor: (create / edit ) Events: (arrow controls and mouse click) Where to learn more about Alice Interface 1 - Start Alice File Open new world Choose a template (sand) Click open Choose a Template for scene Interface 2 ~ Main Screen Tool Bar World Object Tree: Preview List of objects in the world Details: Properties, methods and functions of an object. Events Editor Let arrows move When mouse click Methods Editor Click “add objects” Interface 3 - objects / views Positioning tools Snapshot of scenes / views For camera Back to Editing Methods Interface 3 - objects / views Add objects: WEB GALLERY Skater Girl Random man Car (vehicles) Cone (shapes) Before your move objects around * * SAVE World as * * Save Scene Save your world My first world Save your world often. Alice will remind you to save your world every 15 minutes. Saving a view (dummy objects) Before you move any objects, ground, etc. save the Original Scene…. Click on the more controls Select drop dummy at camera. Renaming objects A new Folder appears called Dummy Objects. Right click it and rename it cameraViews. + Open the folder by clicking on the next to it. Right click on the dummy object inside and rename it originalView. Positioning Tools 1. Click on the tool that you want 2. Click & hold on the object you want to position. 3. Move the mouse to position the object. Fix mistakes with Undo Image Name Function Pointer Tool Moves the object in any direction along the ground. Vertical Tool Moves the object up or down. Turn Tool Move left or right about its center point. Rotate Tool Rotates the object forward or backward about its center. Tumble Tool Rotates the object in any direction, keeping the center point fixed. Resize Tool Changes the size of the object, keeping the center point fixed. Duplicate Tool Creates an exact copy of the object. Set up your scene 1. Move girl 2. Turn girl 3. Move guy 4. Turn guy 5. Move car 6. Enlarge the car 7. Move car up 8. Enlarge cone 9. Move cone back 10. File / SAVE 11. Click Done Properties Every object has properties You can change properties in the beginning of the world or drag them in the editing page when you want them to change. 1 1. Click on the Cone. 2. Click Properties 3 3. Change the color of the cone. 2 Copy the cone Click on add objects 1. Click on the copy tool 2. Click on the cone and drag the mouse 3. Click on the 2nd cone and drag 4. Repeat until you have 6 cones. 5. Click on Quad View to help set up 5 1 4 3 2 Quad View Position your objects in different views 1. Use the move and zoom tools to help move your objects 2. If you move the ground click UNDO 3. Go back to single view to check 4. Click DONE when ready Move Zoom Progress Check Add animation codes 4 1. Click on the object in the object tree 2. Click on Methods and Drag in the codes under “do nothing” 1 2 3 3. Use drop down menu to add details to your method (duration, text size, other) 4. Play world to Test animation 3 Property ~ vehicle The vehicle property allows one object to move with another object. We want the girl to move with the car. 1. Select the skater girl 2. Click on Properties 3. Drag the vehicle property into the editing box 4. Drop down menu select car | ‘the entire car’ Now when the car moves the girl will move with it Events Events let the user or world do something while playing. We want the user to move the car with the arrow keys. 1. 2. 3. 4. 5. Create New Event (top right) Choose “Let the arrow keys move <subject> Select “Car” Play the world to test Save your world Camera We want the camera to follow the car. So we need to drag the camera’s vehicle into the editing area. 1. 2. 3. 4. 5. Select the Camera in the Object Tree Click on Properties Drag the vehicle property in the editing box Drop down menu select car | ‘the entire car’ Play your world to test drive Instructions The user may need instructions to start to drive. You can create text in Paint or Powerpoint and save it as a .jpg file. Then add it to the scene by clicking on File | make billboard. Then hide the instructions by changing the opacity. For now we will have the car give instructions 1. 2. 3. 4. 5. 6. Click on the car (object tree) Click “Methods” Drag “car say” into the editors box Add text: Press the arrow keys to drive Duration: 3 seconds Font size: = 35 Progress Check Methods and Events Create another event to move the girl into the car when you click on her. First we will create a new method 1. Drag up a “Do in order” command (bottom of page) 2. Drag in the methods that move the girl into the car. 3. Drag the entire “Do in Oder” method into the clipboard to copy and paste into a separate method Top right Create new Method 1. 2. 3. 4. 5. Click on the object (skater girl) Click on Methods Click on Create new method Name it “get in car” Click on the clipboard and hold the mouse button down and drag it over “do nothing” New method to use for an event. Create new Event We want the user to click on the girl when she is ready to drive. 1. 2. 3. 4. Click “Create new event” Select “When the mouse is clicked on something Click on the “anything arrow” and select “skater girl, entire skater girl Drag the new method named “get in car” in the “do” box Disable code We do not need the original code on “World.my first method 1. Click on “World.my first method 2. Right click on the “Do in order” 3. Select disable (this will grey it out) Add Instructions Add instructions to click on the girl to move her into the car. We can have the cone tell the user to click on the girl… 1. 2. 3. 4. Click on the cone Click “Methods” Drag “cone say” into the editors box Type: Click on the girl to move her into the car. 5. 6. Play your world Progress Check Ending ~ new method We may want the world to Say Good job when the car passes the last cone. We will create another method and event to have cone 6 say Good job when the car is 3 meters from cone 6. 1. 2. 3. 4. Click on the World in the object tree Click on methods Click on “create new method Name it “Good Job” If / Else Method 1. 2. 3. 4. Click on the car from the object tree Click on the Functions for details Drag in “If/Else” command from the bottom into the new method (select true) Drag in (over true) Car within threshold of object and Select 5 meters of cone 6 If / Else Method 1. 2. 3. continued Add a Wait 1 second command from the bottom Drag in car say “Great Job Change color of text and size New Event 1. 2. 3. 4. Click Create new event Select While something is true Select True Drag in the new method Good Job in “during” Congratulations Enrichment 1. Add 3D text: “Student Driver” on top of the car so that it stays on the car while it moves. 2. Add a scene (see instructions) (ex. Add a building for the DMV for scene 1) 3. Add a timer (see instructions) 4. Add music or sound 5. Export as a video References http://www.Alice.org http://www.ed2go.com/erating/ Online line Class: Mike Orsega, Instructor http://www.cs.duke.edu/csed/alice09/ Lessons and tutorials