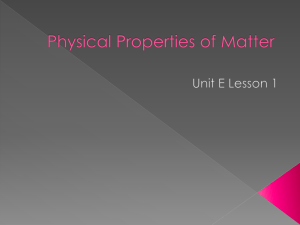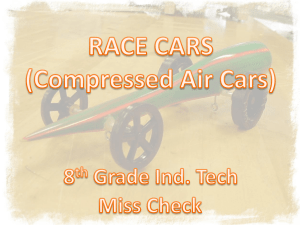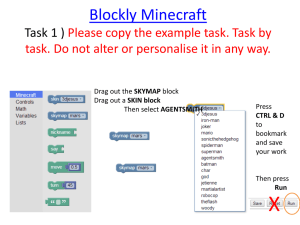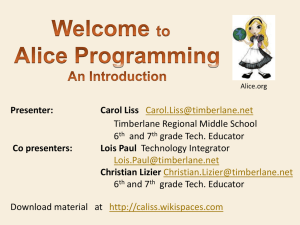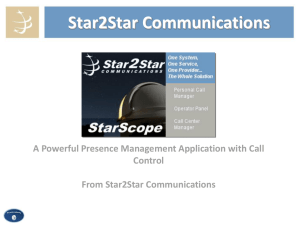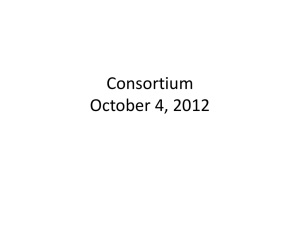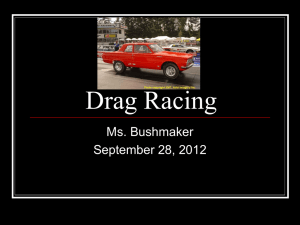cmtc alice 2012 c - caliss
advertisement
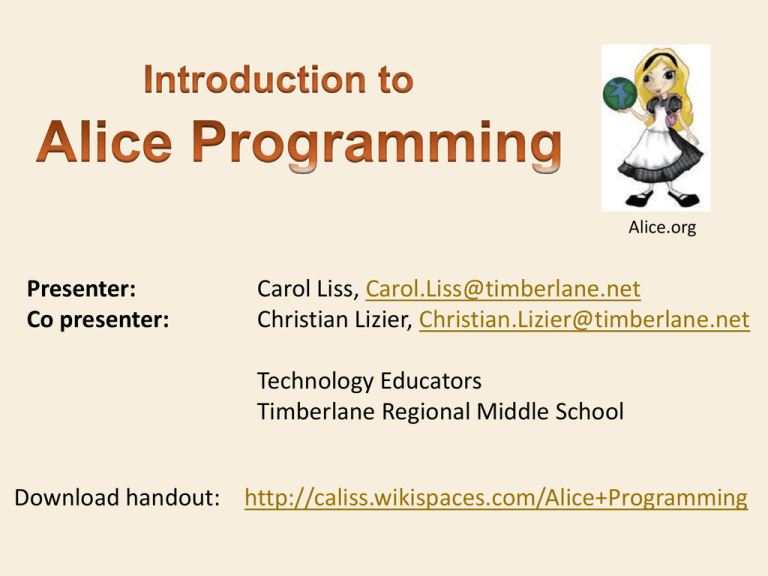
Alice.org Presenter: Co presenter: Carol Liss, Carol.Liss@timberlane.net Christian Lizier, Christian.Lizier@timberlane.net Technology Educators Timberlane Regional Middle School Download handout: http://caliss.wikispaces.com/Alice+Programming alice.org Alice in the Classroom Integrates the Technology Standards, from creativity and innovation to critical thinking and problem solving. Easy to use “drag and drop” programming for students to demonstrate their knowledge in any content or subject matter. Engaging and interactive for learning and teaching. Student examples . . . http://www.schooltube.com/organization/170424/ Teachers: At view online lessons http://www.cs.duke.edu/csed/alice09/ – try them and modify them to fit your classroom needs, provide handouts, start with short lessons and time to play, assign a project with specific requirements Objectives: Add objects Set up a scene using Positioning tools Quad view Properties: (color, vehicle, sounds) Methods: (predefined, create, edit) Events: (world starts, arrow keys, ) User Controls: (Let arrows move) Camera controls: (move, follow, scenes, views) Where to learn more Interface - Open new world File Open new world Choose a template (space) Click open Choose a Template for scene Interface - Main Screen Tool Bar Object Tree: List of objects in the world World Preview Events Editor Let arrows move When mouse click Details: Properties, methods and functions of an object. Methods Editor Properties Every Object has properties that you can adjust/change Practice 1. Click on the ground 2. Click properties 3. Change color (try a few) 4. Click UNDO Notice: vehicle, point of view, sounds (we will use later) Methods World Preview Details: Properties, methods and functions of an object. Methods Editor 1. Click Camera 2. Click Methods 3. Drag “camera move” over “do nothing” in the Editor area, choose “backward, 5 meters. Click More to change duration 4. Click Play (top left) Adding Objects 1. Click Add Objects World Preview Adding objects 1. Click Home 2. Click Web Gallery 3. Scroll to find the “Space” folder 4. Find Astronaut and Drag into the World Preview Positioning Tools Tool Bar 1. Turn the astronaut using the positioning tools 2. Click DONE 3. Click Play Next slide For positioning tools Positioning Tools 1. Click on the tool that you want 2. Click & hold on the object you want to position. 3. Move the mouse to position the object. Fix mistakes with Undo Set up - the next slide Image Name Function Pointer Tool Moves the object in any direction along the ground. Vertical Tool Moves the object up or down. Turn Tool Move left or right about its center point. Rotate Tool Rotates the object forward or backward about its center. Tumble Tool Rotates the object in any direction, keeping the center point fixed. Resize Tool Changes the size of the object, keeping the center point fixed. Duplicate Tool Creates an exact copy of the object. Events allow something to happen while your world plays Let’s have the user control the astronaut with the arrow keys. Create New Event 1. Click on “create new event” 2. Choose Let the arrow keys move <subject> 3. Click on Camera and change to astronaut, entire astronaut. 4. Play your world and use the arrow keys to move astronaut Did you loose your astronaut? Now, the camera needs to follow him. Property – vehicle Allows one object to move with another First turn the astronaut around 1. Click on astronaut 2. Drag “astronaut turn” and choose right 1/2 rotation 1. Click on Camera 2. Click Properties 3. Dray “vehicle” to the Editor area 4. Change “world” to Astronaut, / entire astronaut 5. Click Play Now camera should follow the astronaut Save your world Moon walk Save your world often. Alice will remind you to save your world every 15 minutes (you can change under preferences: Click on edit, preferences, seldom used). Add objects – add more objects and set up your scene, use positioning tools Positioning Tools Snapshot of scenes / views For camera Back to Editing Methods Add more objects 1. Drag the objects where you want them in the scene. WEB GALLERY Lunarlander (space) Earth (new, planets) Satellite (new, planets) Flag (objects) Astronaut (space) Before you move objects around * SAVE your World NOTE: Do not use the blue arrows yet, until you save Saving a scene or camera view By saving a scene the animation will always start at the same spot Or can quickly switch to another area in your world Saving a view or scene- (dummy objects) Before you move any objects, ground, etc. save the Original Scene…. 1. Click on more controls 2. Then click drop dummy at camera. 3. Click DONE Check or switch your views by selecting move camera Start Renaming objects A new Folder appears called Dummy Objects. Right click it and rename it cameraViews. + Open the folder by clicking on the next to it. Right click on the dummy object and rename it start or originalView. Click DONE Add the camera view to beginning of “World.my first method” 1. Click on Camera 2. Click on Methods 3. Drag “Camera Set point of view to” over “do nothing” 4. Select - dummy objects / start 5. Click “more” and set the duration to “0” in order for it to switch instantly Save your world Progress Check Methods Create a new method for a series of steps so that it is easy to edit, fix, copy or add any time. Testing a method Drag a method into the scene to try it. Click undo when you are done testing or keep it Practice: 1. click on the + sign beside astronaut 2. click on - left upper arm 3. Drag the method “roll” into the world preview. And Choose right ¼ so that it looks like he is holding the flag UNDO if it doesn’t work Quad View Different views to help position your objects correctly Position the flag on the astronaut’s hand as close as possible. You can adjust it on the scene, using the Quad view 1. click add objects 2. select quad view Drag object Move view Zoom in and out Vehicle Have the flag move with the astronaut 1. Click on the flagpole (object tree) 2. Click on properties 3. Click the arrow next to vehicle 4. Choose astronaut / the entire astronaut 5. Play the world and use arrows to move the astronaut, check to see the flag move with the astronaut Progress Check Commands organize or synchronize your methods Do in order - Methods will play in order that you place them Do together – Groups the methods, so they play together If/Else - If something is true then something will happen Loops – repeats the method While – While something is true, something will happen For all in order (used with list, multiple objects will do something one at a time.) For all together (used with lists, multiple objects will do something together Wait - Methods will wait before the action Print – prints the methods # - programmers notes (only in the script, not in play mode) Add methods and commands to your work area Practice 1. Drag in a wait 2 seconds from the bottom and put in the work area 2. Click on Astronaut 3. Click on method 4. Drag “astronaut say” into the work area in My First Method (over do nothing) 5. Click other and type what you want him to say 6. Click on “More” to change fonts, text color, size, etc. 7. Click Play to test Add sound 1. Click on properties 2. Click the + next to sound 3. Click Record sound 4. Name your file 5. Click record and talk Click Play to test Add sound (this method saves under the properties) 1. Drag the sound method you created into the work area 2. Drag up “do together” 3. Drag both methods over “do nothing” so that they play together 4. Click Play to test Progress Check Create a New Method - Earth spin 1. 2. 3. 4. 5. 6. 7. 8. 9. Select the Earth from the World or from the Object tree (top left) Create New Method (under method menu) and name it “SPIN” Drag the Method “turn” into the work area (over do nothing) Click on right, 1 revolution Click on more – duration = 20 Click on more - style = abruptly Drag up “LOOP” command and click infinity Drag the “earth turn” code over “do nothing” Next we will add an event to have the world spin automatically When the world starts we want the Earth to spin continuously. Next slide… Create new event (for the Earth to spin automatically when the world starts) 1. Click Create New Event (top right) 2. Choose “When world starts<subject> 3. Click on the arrow next to “nothing” Select “Earth > spin” or drag the method in 4. Play the world to test 5. Save your world Progress Check Next : Create another Method and New Event for the Satellite to orbit around the Earth Create New Method - orbit 1. 2. 3. 4. 5. 6. 7. 8. 9. Select the satellite from the World or from the Object tree (top left) Create New Method (under method menu) and name it “orbit” Drag the Method “turn” into the work area (over do nothing) Click on right, 1 revolution Click on more - As Seen By = Earth Click on more – duration = 60 Click on more - style = abruptly Drag up “LOOP” command and click infinity Drag the” satellite orbit” method over “do nothing” Create New Event (for the Satellite to orbit Earth) 1. Create New Event (top right) 2. Choose “When world starts<subject> 3. Click on the arrow next to “nothing” Select “satellite> orbit” (or drag the method in) 4. Play the world to test (adjust duration or spin direction in your method if you want to change it) 5. Save your world Progress Check If / Else Add 3 objects for your astronaut to find. Shapes or other I used “rock” under the nature folder and copied it Ending ~ To end a game, an object could say something such as: Great Work, nice try, The End or You Win when it goes near the object. Practice: Create another method and event to have an object say something when one object is # of meters from another object. 1. 2. 3. 4. Click on the World in the object tree Click on methods Click on “create new method” Name it “Good Job” or (other) Ending If / Else Method 1. Click on “astronaut” from the object tree 2. Click on the Functions for details 3. Drag in “If/Else” command from the bottom into the new method and select “true” 4. Drag “astronaut within threshold of object” (over true) and Select 1 or 2 meters of rock 3 (or object of your choice) Ending: If / Else Method continued 1. Add a Wait command from the bottom and change to 1 second 2. Click on rock 3 or the object you want to win with and drag the say method and type “Great Job (or other) 3. Click on “More” to change color of text and font size Ending - Part 2 1. Click Create new event 2. Select While something is true 3. Change <none> to True 4. Drag in the new method Good Job over <nothing> beside “during” Play world to check Play world to check Optional: Add more Events To have the astronaut go up and down the lunarlander Adding a .jpg file for a picture, title page, Instructions or credits Save a .jpg file to your computer (You can create in Paint or Powerpoint and save it as a .jpg file.) To add it to Alice Click on File / make billboard Known as 1st man to walk on the moon. Engineer, test pilot, astronaut and administrator for NACA & NASA Served as a naval aviator from 1949 – 1952 Flown over 200 different models of aircraft including jets, rockets, helicopters and gliders Neil Armstrong Aug. 5, 1930 – Aug. 25, 2012 Transferred to Astronaut status in 1962 NASA.org Methods for the image file 1. Add image, resize it, 2. Moved it left 5 meters to work on the project without the image in the way (drag method to the world preview) 3. Create a NEW METHOD to move the image right 5 meters, wait 10 seconds, and then move backward and fade out to invisible 4. Add the title method to “World.myfirstmethod” Save Work Progress Check Congratulations References http://www.Alice.org http://www.ed2go.com/erating/ Online line Class: Mike Orsega, Instructor http://www.cs.duke.edu/csed/alice09/ Lessons and tutorials