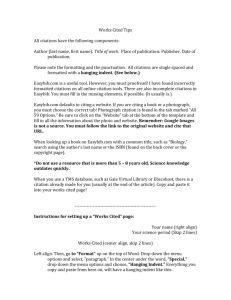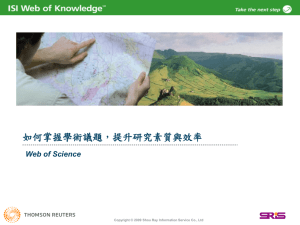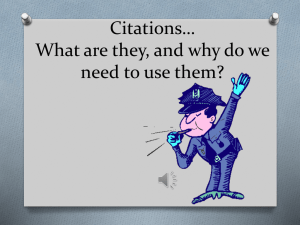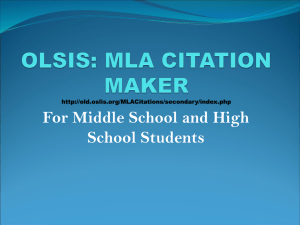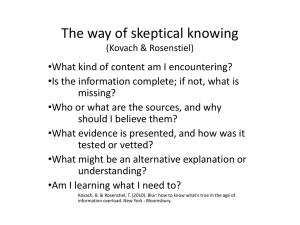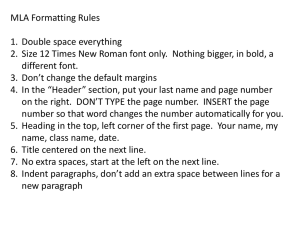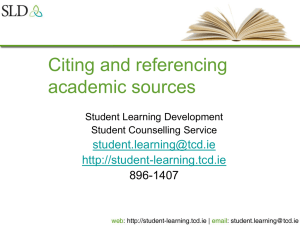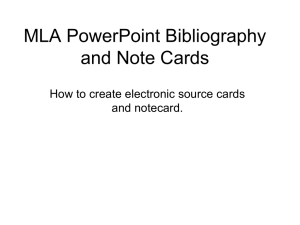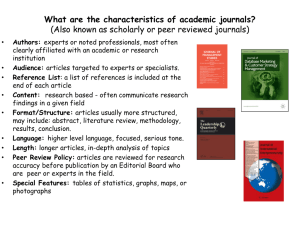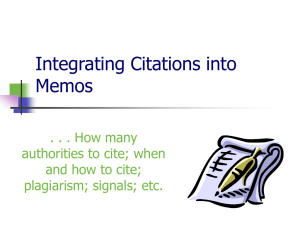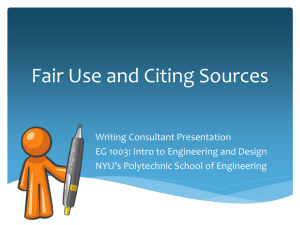Getting Started With EasyBib
advertisement
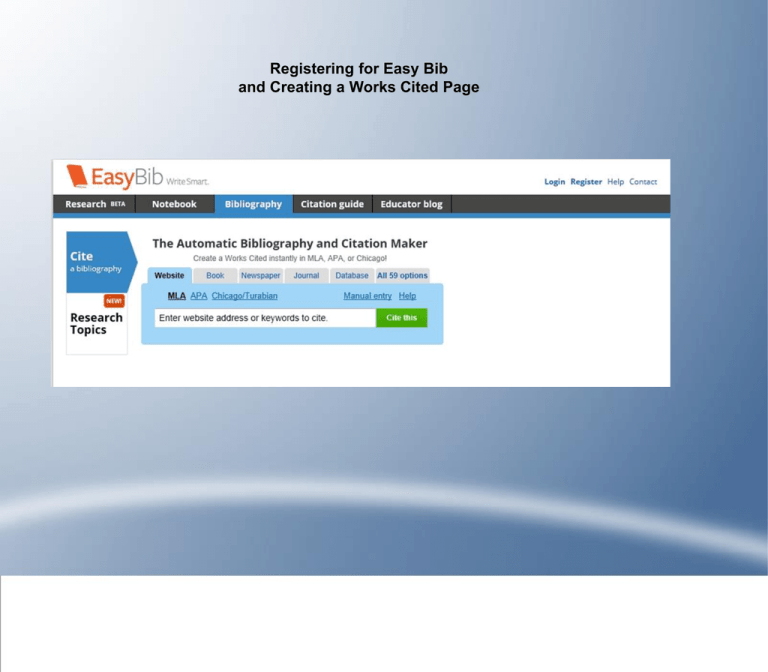
Registering for Easy Bib and Creating a Works Cited Page Registering for An Account We subscribe to EasyBib. So, when you log in from a school computer, you can create a premium account, which enables you to save Works Cited pages, and to access other premium features like the research database and notebook. To create an account, click on the "Register" button in the upper-right hand corner of the screen. Getting Registered You need an email account to register. If you have one of the accounts listed above on the right, you can register through one of those accounts, or just register directly with EasyBib. Creating a Project For each new assignment you create a new project. Be sure to title it clearly so that you can remember which project is which. To create a new project, you can click on the "Create a new project" button or the link reading "Click here to create a new project." Creating a Project First, give your projects a title. Make sure that it is detailed enough that you will recognize which project it refers to (ie. English 11 Research Paper). Underneath the title, you can choose which citation style you wish to use. If you are unsure, check with your teacher. Most papers you do here will likely be cited in the MLA 7. Click "Create" when you're ready to make the project. Starting a Works Cited Page Once you've created a project, you will be able to access it at any time through the "All Projects" link in the blue toolbar at the top of the screen. To create a Works Cited page, click on the blue "Bibliography" link under the project title. Note: Be sure you are logged in and in the correct project every time you add a source! If you don't click on a project, EasyBib will create a new file and store your citation there, which can be confusing. Creating a Citation EasyBib may be able to automatically cite your work. If you are citing a website, book, newspaper article or journal article, click on the tab, and type the URL or title of the work into the entry box. If you prefer, or if Easy Bib is unable to identify the source automatically, you can choose the "Manual entry" link, which will enable you to enter citation information on your own. Creating a Citation If you have a different type of source, you can choose the "All 59 options" tab, which will allow you to choose from a wide variety of sources to cite. Different types of sources require different citation information. When you choose what type of source you're citing, it will prompt you to include the needed information for that kind of source. Creating a Citation When you choose to cite a source manually, you'll be prompted to fill in a series of boxes with information about the source. Even with an autocite, you'll see these boxes and be asked to confirm that the information in them is correct. When you've filled in all the required information, click the "Create citation button to create your citation. Don't leave anything blank unless you check it with your teacher or librarian first! Pasting in a Completed Citation Some databases or webpages might provide you with an already completed citation for a source. If you have that, you do not need to manually complete an entry. Just click the "All 59 options" tab. When the options box pops up, click on the link that says "Write/paste citation" in the first column. When the "Cite a Custom citation" box opens, just paste the citation in the box, and then press the "Create Citation" button. Printing Your Works Cited Page You will be able to save and add to your Works Cited page as you complete your research on your project. When you are ready to print it out, or if you'd like to save it off of EasyBib, click the "Print as Word Doc" button. When you click the "Print as Word Doc" button, this screen will appear. If a pop-up screen does not appear shortly, click the "Click here to download..." link. Click the "Open" link, and your Works Cited page will open up in a Word document. Printing Your Works Cited Page Your Works Cited page will open in a Word Document. It is correctly formatted, so you don't need to make any changes. Just press File, and scroll down to Print. If you do see problems, you can go back into Easy Bib and edit the entry, and then open the document again.