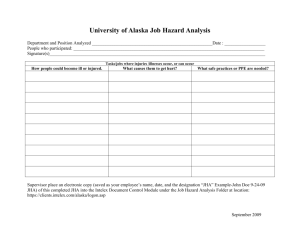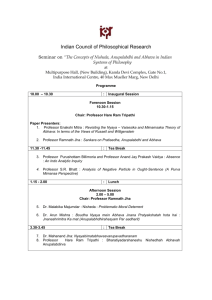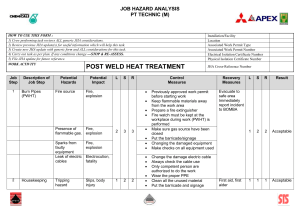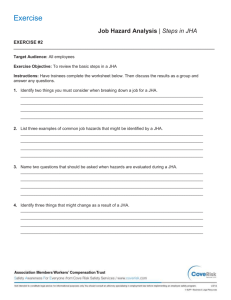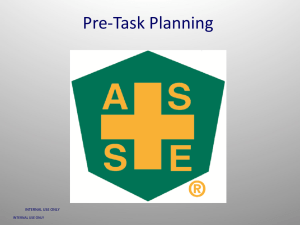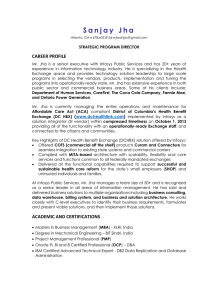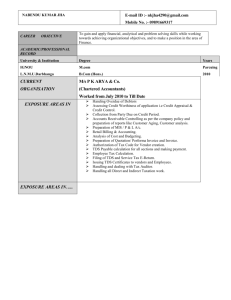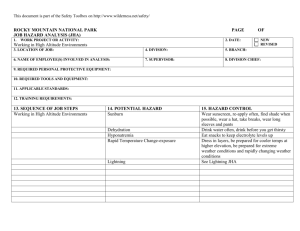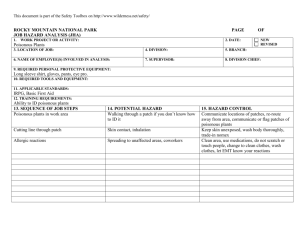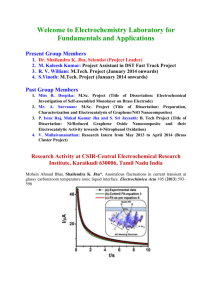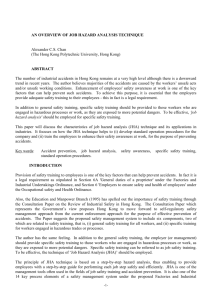Digital Measures Powerpoint
advertisement

Safety Management 1. User requests password from DM login screen Copy/paste this into your browser: https://www.digitalmeasures .com/login/usgs/faculty/auth entication/showLogin.do?sh ce=1 Click “Request Your Password” link Back to Quick Links 1. Enter DM username ○ This is that part of your 2. Click “Submit” You will receive an email from DM to create a login password 1 2 email address before the “@” ○ See Tina if it doesn’t work Back to Quick Links Write it down somewhere! You will need to access DM regularly Using Internet Explorer, go to: https://www.digitalmeasures.com/login/usgs/faculty/aut hentication/showLogin.do?shce=1 Log in From the Activities Database Main Menu that pops up after you log in, click on My Safety Worksheet Back to Quick Links 1. Position determines safety orientation course needed 2. Questions 1-12 just check what activities you do Each selection reflects either training needed or additional language in the Job Hazard Analysis 3. 3 1 2 Click Save and Return Back to Quick Links After filling out and saving My Safety Worksheet, click on Safety Training Records Back to Quick Links Safety Training Records Same order as My Safety Worksheet Enter all fields for each type of training you’ve received Notes: 1. 2. 3. 4. Click to add additional training records of that type Click ? for type-specific example formats Allows you to upload training certificate (preferred, not required) Click Save and Return 4 1 2 3 Back to Quick Links Use Rapid Reports 2. 3. 4. 5. (bottom right) Select Job Hazard Analysis Set the dates to reflect upcoming federal fiscal year (e.g., 1 Oct to 30 Sept) Click RUN REPORT button Click on Hide tab to minimize Rapid Report interface 5 1. Click on Rapid Reports tab 1 2 3 4 Back to Quick Links Generated as an rtf document so you can print or save to your computer and edit using MS Word or any other word processor Saved document is for review and provides links to required training 1. Specific courses available to meet training requirements are links that take you directly to the training. 1 Back to Quick Links 1. 2. Note about providing additional hazards and controls when needed Everyone must take a position-specific orientation course 1 (See Tina for assistance creating a DOI Learn account– this must be done before using links in the JHA) 2 Back to Quick Links Every section of the My Safety Worksheet returns something 1. No ambiguity ○ You said you don’t do this ○ You do this, here are the important, definitive USGS Handbook references 1 2 Back to Quick Links If you see this, you need to edit the My Safety Worksheet and regenerate JHA Back to Quick Links Training table at bottom of JHA Allows supervisor and employee to see what training is needed when they review the JHA Categories match the choices from the My Safety Worksheet Training records retrieved from Safety Training Records Back to Quick Links Examples: 1. Defensive Driving ○ Yes indicates training is required (based on My Safety Worksheet) ○ Most recent (based on expiration date) training record is retrieved from Safety Training Records 2. 1 Electrofishing ○ Yes indicates training is required ○ Blank indicates no electrofishing training records have been entered in Safety Training Records 2 Back to Quick Links 1. Print out 2 copies of the JHA One for your records One for the Unit’s records 2. 3. After reviewing final version of JHA together, employee and supervisor sign and date Give Tina the signed JHA 2 Back to Quick Links Review JHA with supervisor Complete all required training listed on the JHA Provide documentation of completion to Tina Keep Safety Training Records in DM up to date This makes sure you get credit for completed training Generate a JHA every year by 1 Sept and review with supervisor Back to Quick Links