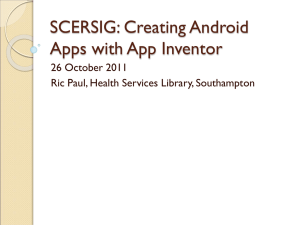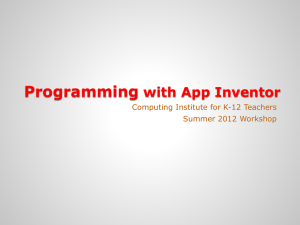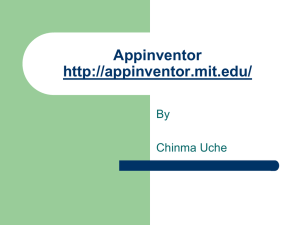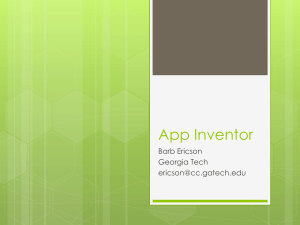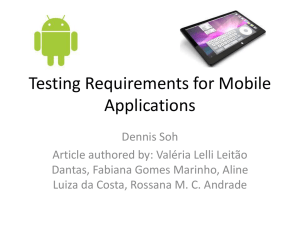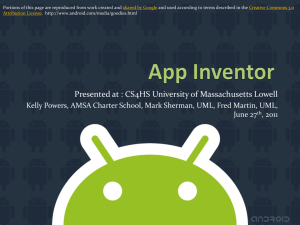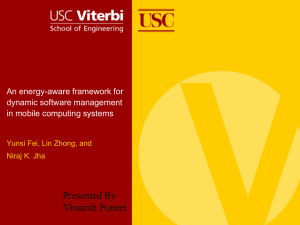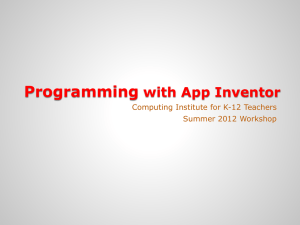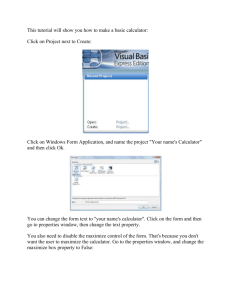Android App Inventor
advertisement

Android App Inventor What is App Inventor? • App Inventor lets you develop applications for Android phones using a web browser and either a connected phone or emulator. The App Inventor servers store your work and help you keep track of your projects. App Inventor • You build apps by working with: – The App Inventor Designer , where you select the components for your app. – The App Inventor Blocks Editor , where you assemble program blocks that specify how the components should behave. You assemble programs visually, fitting pieces together like pieces of a puzzle. Overview • Here are the key ideas: – You build apps by selecting components (ingredients) and then telling them what to do and when to do it. – You use the Designer to select components. Some components are visible and some aren't. – You can add media (sounds and images) to apps by uploading them from your computer. – You use the Blocks Editor to assemble blocks that define the components' behavior – when ... do ... blocks define event handlers , that tell components what to do when something happens. – call ... blocks tell components to do things. System requirements: • Computer and operating system • Macintosh (with Intel processor): Mac OS X 10.5, 10.6 • Windows: Windows XP, Windows Vista, Windows 7 • GNU/Linux: Ubuntu 8+, Debian 5+ Browser • Mozilla Firefox 3.6 or higher – Note: If you are using Firefox with the NoScript extension, you'll need to turn the extension off. See the note on the troubleshooting page . • Apple Safari 5.0 or higher • Google Chrome 4.0 or higher • Microsoft Internet Explorer 7 or higher Setup Your Machine • Download the installer. • Locate the file AppInventor_Setup_Installer_v_1_2.exe (~92 MB) in your Downloads file or your Desktop. • Open the file. • Click through the steps of the installer. Do not change the installation location but record the installation directory, because you might need it to check the driver. Building your first app with the emulator • As you build Hello Purr you'll learn how the three key tools of App Inventor work: – The Designer , the place were you design your app. It runs in your web browser. – The Blocks Editor , the place were you set the behavior of the app. It is a separate application with its own window. – The emulator , a virtual mobile device that runs on your computer along side App Inventor. Start the Designer and create a new project • In your web browser, go to the App Inventor Web site at http://appinventor.mit.edu . Create a new project • Click New on the left side, near the top of the page. • Enter the project name HelloPurr, click OK. • The browser will open the Designer , and should look like this Selecting Components and Setting Properties • HelloPurr will use a Button component that has the image property set to the kitty.png file you downloaded earlier. To do this: – Drag and drop the Button component to Screen1 . The Button component is located under Palette . – Click on Button1 listed under Components . – In the list of properties, under image, click on none... – Click add . – Upload the kitty.png file. – Delete Text for Button1 listed under the Text property Open the Blocks Editor and connect to the emulator • The Blocks Editor runs in a separate window. When you click Open the blocks editor from the Designer window, the Blocks Editor program file should download and run. • This process may take 30 seconds or longer. • If the Blocks Editor never opens, it might be because your browser is not set up to run downloaded Java applications automatically. New Emulator Adding a Label • Under Palette – Drag and drop the Label component to the Viewer , placing it below the kitty. It will appear under your list of components as Label1 • Under Properties – Change the Text property of Label1 to read "Pet the Kitty". You'll see the text change in the Designer and on your device. – Change the BackgroundColor of Label1 by clicking on the box – Change the TextColor of Label1 – Change the FontSize of Label1 to 30 Adding the Meow Sound • Under Palette – Click on the header marked Media to expand the Media section of the palette of components. – Drag out a Sound component and place it in the Viewer . Wherever you drop it, it will appear in the area at the bottom of the Viewer marked Non-visible components . • Under Media – Click Add... – Upload the meow.mp3 file to this project. • Under Properties – For the Sound1 component, set its Source to meow.mp3. Making the sound play • Navigate to the Blocks Editor . It may be covered up by the web browser. • Click the My Blocks tab at the top left hand side. • Click Button1 . • Drag and drop the when Button1.Click do block onto the editor. • Click Sound1 . • Drag the call Sound1.Play block onto the editor and drop it into the when Button1.Click do block. • Click the kitty picture on your device. You should hear the kitty meow. Building Your App • HelloPurr • http://beta.appinventor.mit.edu/learn/setup/ hellopurr/hellopurremulatorpart1.html • Additional Tutorials • http://beta.appinventor.mit.edu/learn/tutorial s/index.html