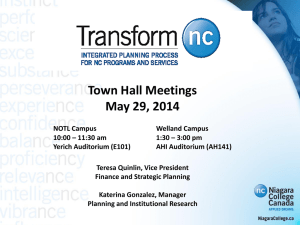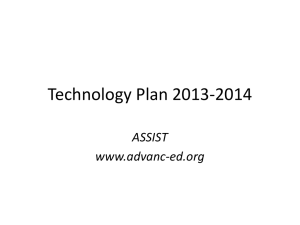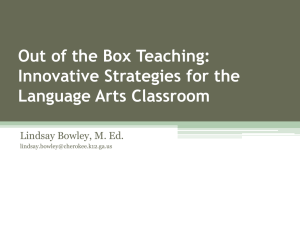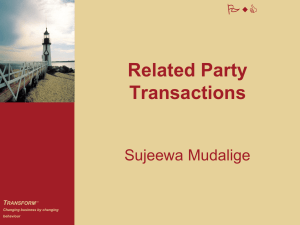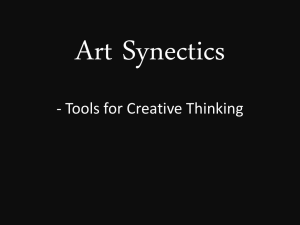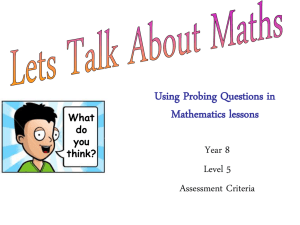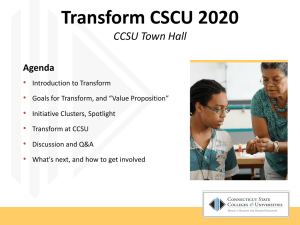Chapter PowerPoint
advertisement
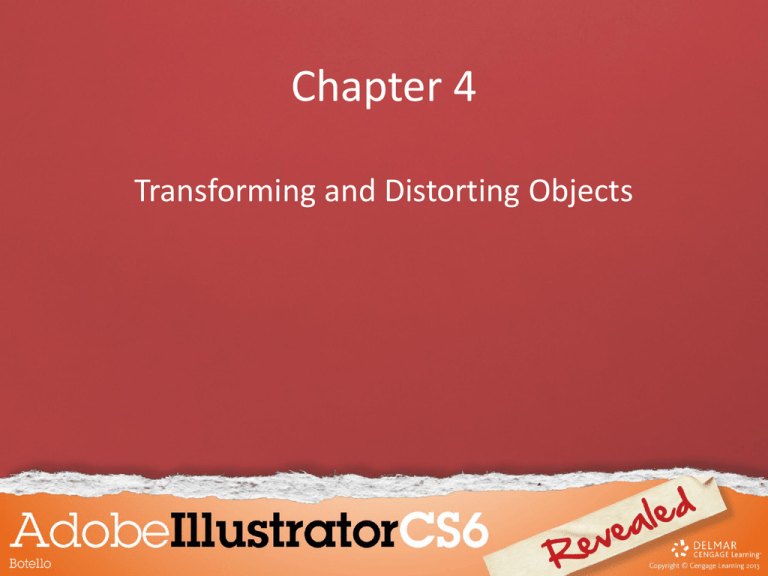
Chapter 4 Transforming and Distorting Objects Objectives • • • • • • Transform objects Offset and outline paths Create compound paths Work with the Pathfinder panel Use the Shape Builder tool Create clipping masks Transform Objects • Transformation occurs when an object’s size, shape, or position is changed on the artboard. • Tools panel contains five transform tools: •Rotate •Scale •Reflect •Shear •Free Transform Transform Objects • The Reflect tool flips an image. Transform Objects • All transformations are executed in relation to a fixed point called the point of origin. • The default point of origin is the object’s center point. • You can change the center point to another point on the object or somewhere else on the artboard. Transform Objects • The X and Y coordinates of an object indicate the object’s horizontal (X) and vertical (Y) locations on the artboard. • X and Y coordinates are dependent upon specified reference point. Transform Objects The default point of origin is the center of an object. Transform Objects • Four basic methods for transforming objects: – Click a transform tool, then click and drag anywhere on artboard. – Double-click one of the transform tools, which opens tool’s dialog box. Transform Objects – Click a transform tool, then click the artboard to define point of origin. – Click a transform tool, press [Alt](Win) or [option] (Mac), then click the artboard to open the tool's dialog box. Transform Objects • Repeat a transformation again quickly with the Transform Again command. • The quickest way to use the Transform Again command is to press [Ctrl][D] (Win) or [Command][D] (Mac). Transform Objects • The Transform Each command allows you to transform multiple objects individually. • The Transform Each dialog box offers options including: – Rotate – Scale – Reflect Transform Objects Before After The eight squares are rotated on their own center points Transform Objects • Using the Free Transform Tool – The Free Transform Tool applies an eight-handled bounding box to a selected image • Move handles to scale and shear object • Click and drag outside the object to rotate the object Transform Objects • Use the Free Transform Tool in conjunction with keyboard commands. – Press and hold [Shift][Ctrl] (Win) or [Shift][Command] (Mac) to distort image. – Press and hold [Shift][Alt][Ctrl] (Win) or [Shift][option][Command] (Mac) while dragging to distort in perspective. Transform Objects • Transform panel displays information about size, orientation, and location of one or more selected objects – Type new values directly into the Transform panel to modify selected objects – You can identify the reference point on the bounding box from which the object will be transformed Transform Objects Use the Free Transform Tool to distort objects in perspective Transform Objects Offset and Outline Path Command • The Offset Path command creates a copy of a selected path set off by a specific distance. • Useful when working with closed paths, making concentric shapes or making many copies of a path at a regular distance from original. Offset and Outline Path Command When you offset a closed path: • Positive value creates a larger copy outside original. • Negative value creates a smaller copy inside original. Offset and Outline Path Command Concentric circles produced by the Scale tool Concentric circles produced by the Offset Path command Offset and Outline Path Command • Outline Stroke command converts a stroked path into a closed path at the same width as original stroked path. • Useful for applying gradient to a stroke. Offset and Outline Path Command The Outline Stroke command converts a stroked path to a closed object Create Compound Paths A compound shape is two or more paths combined so that ‘holes’ appear. Create Compound Paths The letter D is an example of a compound path Create Compound Paths A compound path functions as a group: – Select and manipulate an individual element with Direct Selection tool. – Cannot change appearance attributes independently. – Apply the Release Compound Path command to return objects to original composition. Create Compound Paths Manipulating compound paths can yield interesting effects Work with the Pathfinder Panel • Shape modes and Pathfinders are preset operations that help combine paths. • The Pathfinder panel contains ten buttons for creating compound shapes. – Useful for creating complex or irregular shapes from basic ones Work with the Pathfinder Panel • You can create a compound shape by overlapping two or more objects, then clicking one of the four shape mode buttons in the top row of the Pathfinder panel. Work with the Pathfinder Panel Work with the Pathfinder Panel No Filter Unite Minus Front Intersect Minus Back Divide Work with the Pathfinder Panel • After applying a shape mode button, you can select the resulting objects in the compound shape and format them using the Direct Selection tool. • You can also press [Alt] (Win) or [option] (Mac) when you click a shape mode button. Use the Shape Builder Tool • The Shape Builder tool creates new closed paths from overlapping objects. • Drag the Shape Builder tool across objects which you want to turn into a single object. • You can also specify objects to be deleted. Use the Shape Builder Tool Red outlines indicate which shapes will be included Fill and stroke for new shape Use the Shape Builder Tool You can also delete an object with the Shape Builder tool by pressing and holding [Alt] (Win) or [option] (Mac) while dragging. Create Clipping Masks • Use a clipping mask as a ‘window’ to see some or all of the objects behind the mask in the stacking order. Create Clipping Masks • Apply Make Clipping Mask command – Top object becomes the mask – Objects behind become ‘masked’ • Only parts of masked object will be seen through mask. Create Clipping Masks Four objects being masked Black circle becomes mask Create Clipping Masks • Using multiple objects as a clipping mask – Make objects into compound path – Single object can be used as a single mask • Creating mask effects – Position as many items as you want behind mask Create Clipping Masks Masks can be used to create stunning visual effects