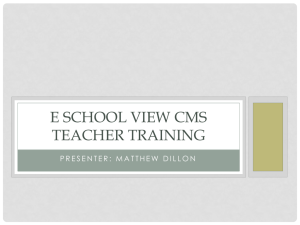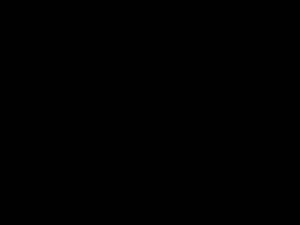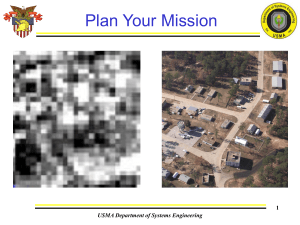FDW 2012 (Sharepoint)
advertisement
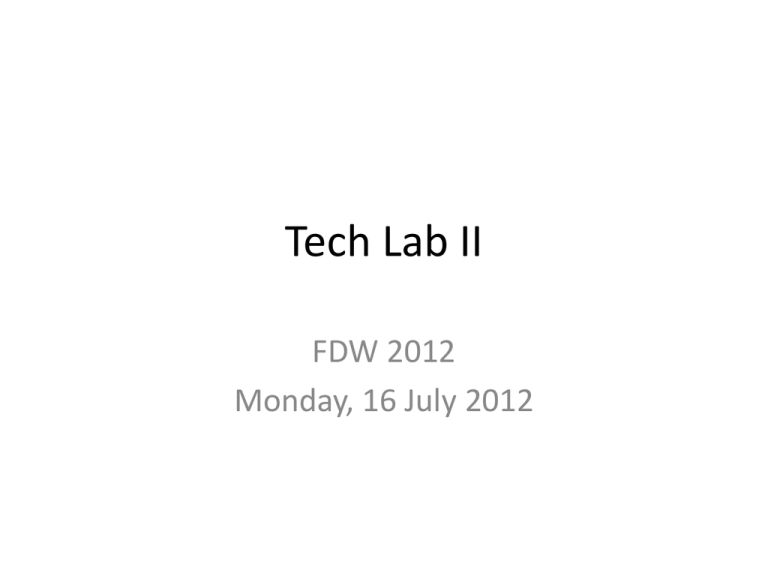
Tech Lab II FDW 2012 Monday, 16 July 2012 Outline • Internal Website – Leave – Math Database • Course Websites – AMS (to be covered later) – LMS (includes practical exercise) • External Website – Faculty Bios External Website OLD Math Department History/Information Faculty Bios Course Material NEW Math Department History/Information Faculty Bios Course Websites OLD NEW Internal Website (Math Info Page) http://www-internal.dean.usma.edu/departments/math/ • Few can access (Math Faculty & Staff) • What do I use this for? – Leave forms – Math Planning Memo – Math Database – Math Calendar – Uniform of the Day – Social Events Math Database http://134.240.163.145/MathDept/USMA/FacultyWebApp/dsp_HomePage.cfm • Few can access (Math Staff & Faculty) • What do I use this for? – Update contact information – Social Event sign up – Gray Books • Accessed through Math Info Page – Username: – Password: a*1234 4444 * first initial 1234 last four 4444 temporary Course Websites AMS (you will have a class later . . . ) https://apps.usma.edu/ams/login/DoDBanner.cfm LMS https://lms.westpoint.edu/math/SitePages/Home.aspx LMS Learning Management System • Few can see (WP users) • Editing ability varies • Need CAC to access • Sharepoint LMS What do I Use this for? • Course Websites (Course Directors manage) – – – – Lesson Objectives Calendars Solutions Helpful Information • Instructor Pages (individual Faculty manage) – Post section Homework, Solutions – Discussion Boards – Announcements for your section(s) • Section sites (combine Course Websites and Instructor Pages) Website Organization All USMA users All Math Instructors Course Site Instructor Site Permanent Section Site Instructor Site Section Site Semi-Permanent Section Site Cadets enrolled in Section Instructor teaching Section Created based on AMS – last only for current semester Course Websites Name D/Math Home Instructor Page Course Page Section Site Site lms.westpoint.edu/math lms.westpoint.edu/math/ first.last lms.westpoint.edu/math/ MAXXX Lms.westpoint.edu/math/ MAXXX/AXX Permissions Role Math Web Officers Owner Math Faculty Contribute USMA users Read Instructor Design Math Faculty Read Course Directors Design USMA users Read Instructor Design Enrolled Cadet Contribute SHAREPOINT • What is it? SHAREPOINT SITE BASICS SIDEBAR HEADER This will be different for each child site – with relevant links for that site (course) only Usually controlled by Uppermost Site. In this case D/Math. This will be the same for all child sites. PLAYBOX This includes the main content for each separate web-page. Can be Calendars, Lists, Libraries, Discussion Boards, Announcements, etc. Or a combination of many of these items. Sharepoint Navigation Top Navigation Area Links to other Math sites (other courses) Link to D/Math Home site Breadcrumbs Shows parent site, current location Side Navigation Panel Links to sections of current course site All Site Content Shows everything, organized by type Sharepoint Basics • Lists – Libraries – Views • Web-Parts • Practical Exercises Lists • • • • Collection of Objects You can sort/filter by specified fields Items can vary – file type, size, pictures, etc. Majority of what you will work with is a list • FOLDERS limit the ability to search, organization information Specific Types of Lists • Library – Has certain check-in/check-out features built-in – Version management, etc. • Picture Library – If you store pictures in a picture library you can edit with a built in browser Views • Lists can be managed with views • You can sort and filter to display the items you want in the manner you want • You can also specify which fields to include in the view Web-parts • The next level of fun! • Web-parts can filter/display lists of specific fields. – Examples • Show only Block I material • Show only HW assignments • The Calendar is a web-part • Rotating Pictures • The Web is a good resource for ideas . . . Key Sharepoint ‘Buttons’ • • • • Edit button Save button Edit Ribbon Conditional Tabs (only show up when certain things are high-lighted) • * Settings (found at the rightmost side of most ribbons) is very important! Exercises 1. Upload Files to a list – – – – 2. Add column(s) to a list – – 3. Welcome Letter Instructor Points Academic Integrity Brief HW 1 Category Lesson Create a View of a list – Show only Admin Documents 4. 5. 6. 7. 8. Add a web-part to display that view Add a discussion web-part Add navigation items (Quick Launch and Site Tabs) Delete an item from a list Organize display on main page Exercise 1: Upload Files 1. Navigate to your Instructor site 2. Click on Shared Documents link on Quick Launch bar 3. Click on Add document icon at bottom of list (may be currently empty!) 4. Click Browse to navigate to file location 5. Click OK Ribbon Menu Shared Documents -> Library Tools -> Documents -> Upload Document Load at least 3 files (1 HW, 2 ADMIN) Exercise 2: Add Columns to List 1. 2. 3. 4. 5. Navigate to Shared Documents Click on Library tab under Library Tools on ribbon Click on Datasheet View icon Right-click on table heading and select Add Column… Under Name and Type enter Column name – Category 6. In same section select Choice (menu to choose from) radio button 7. Under next section, Additional Column Settings, enter category names in the Type each choice on a separate line window: – Admin – Homework 8. In same section, verify Default value: 9. Click OK 10. Fill in category values for uploaded files. Note: now when you upload new files you will be prompted to fill in a category value also. Ribbon Menu Shared Documents -> Library Tools -> Library -> Create Column Create a second column for lesson number. Enter date for each uploaded file. Exercise 3: Create a view of your list 1. 2. 3. 4. 5. Navigate to Shared Documents Click on Library tab under Library Tools on ribbon Click on Create View icon Select Standard View Under Name enter View Name: – 6. Under Columns select desired columns to be displayed (de-select all others) – – 7. Type (icon linked to document) Name (linked to document with edit menu) Under Sort select sorting criteria – 8. First sort by the column: Lesson Under Filter select filtering criteria – 9. Admin Show items only when the following is true: Category is equal to Admin Click OK Ribbon Menu Shared Documents -> Library Tools -> Library -> Library Settings Create a second view for Homework. Exercise 4: Create a web-part to display your view of your list 1. 2. 3. 4. 5. 6. 7. 8. 9. 10. 11. 12. 13. Navigate to Your Instructor Page Home Site (Default) Click on Edit icon at top of page (alternatively, select Edit Page under Site Actions drop-down menu) Click anywhere inside Playbox where you want to display your list of Admin documents. On Insert tab under Editing Tools ribbon menu select Web Part icon. Under Categories select Lists and Libraries Under Web Parts select Shared Documents. This will create a web-part based on your Shared Documents list. Click Add. Right-Click on drop-down box on upper right of new Shared Documents web-part. Select Edit Web Part. Navigate to gray edit box at upper right portion of web-page. Under List Views select Admin under Selected View drop-down menu. Click Okay on pop-up menu. Note: you should always change your view before using it in this web-part. If you later decide to make changes to your view, you will need to update your web-part also! Expand Appearance menu. Enter desired title under Title. This will show up on the top of the webpart. Click OK. Click Save icon at top of page. Create a second web-part for Homework. Exercise 5: Create a discussion board web-part 1. 2. 3. 4. 5. 6. 7. 8. Navigate to Your Instructor Page Home Site (Default) Click on Edit icon at top of page (alternatively, select Edit Page under Site Actions drop-down menu) Click anywhere inside Playbox where you want to display your list of Admin documents. On Insert tab under Editing Tools ribbon menu select Web Part icon. Under Categories select Lists and Libraries Under Web Parts select Team Discussion. Click Add. Click Save icon at top of page. Start a discussion, reply to someone else’s post. Exercise 6: Create a link to Homework View (Navigation Items) 1. 2. 3. 4. 5. 6. 3. 4. 5. 6. Navigate to your Shared Documents list. On Library tab under Library Tools select Library Settings. Scroll down to Views. Select Homework. This will open your Homework view in edit mode. Click OK. This is a page showing only your Homework view. Copy the URL. Navigate to Your Instructor Page Home Site (YOUR NAME). Select Site Settings under Site Actions drop-down menu. Under Look and Feel select Navigation. Under Navigation Editing and Sorting highlight Current Navigation heading. Click on Add Heading… Enter Homework for Title: Paste URL into URL: Click OK. Scroll Down. Click OK at bottom of page. Add a navigation item for Admin views. Note: Under the Navigation Editing and Sorting. Global Navigation will enter new tabs in the Heading. Add a tab for D/Math Home and another tab for your course. Exercise 7: Delete an Item from a list 1. 2. 3. Navigate to your Shared Documents list. Scroll over Name until a check box appears. Check box. Select Delete Document on Documents Ribbon. Exercise 8: Explore 1. Try and break Sharepoint. External Website (West Point) www.westpoint.edu • External Website – Everyone can see – Few can edit • What do I use this for? – Faculty Bio – Problem of the Week Faculty Bio Page • • • • • • • Photo Contact Info Current Position Education Experience Publications Current Research Note: No Personal/Family Information can be posted, only that information which is relevant to your teaching position How to Edit your Bio page 1. 2. 3. 3. 4. 5. 6. 7. http://author.westpoint.edu/SitePages/Home.aspx Academics -> Academic Departments -> Mathematical Sciences. Click Sign In. Enter username and password. Under Site Actions, select View All Site Content. Under Lists select FacultyBiographies. Select Edit Icon next to your name. Or – if you do not yet have a bio page, scroll down to the bottom and select Add new item. Enter the relevant information into the web-part. For Staff Photo. Type in the following address: http://www.usma.edu/math/SiteAssets/SitePages/Current%20Faculty/last_first.png When your photos are taken – they will be posted into the correct location by the Web Officer. 8. 9. 10. 11. 12. 13. 14. 15. 16. 17. CV1 is for Current Positions tab. (ignore text on web-part) CV2 is for Education tab. (ignore text on web-part) CV3 is for Experience tab. (ignore text on web-part) CV4 is for Publications tab. (ignore text on web-part) CV5 is for Current Research tab. (ignore text on web-part) For CV1-CV5 enter and format text – or paste from Word document. Make sure status is Current. Click Save. Sign out. Notify MAJ Bjerkaas/MAJ Findlay/MAJ Goethals when you are complete – they will update. Website Summary Who Sees Who Edits What Uses Math Faculty Faculty Bio Select Few Dept Info Internal Math Faculty/Staff Select Few Admin Info Math Calendar Math dB Course (AMS) USMA Faculty/Staff USMA Faculty/Staff Grades Attendance Course (LMS) USMA Faculty/Staff Cadets Varies Course Content External Everyone Questions?