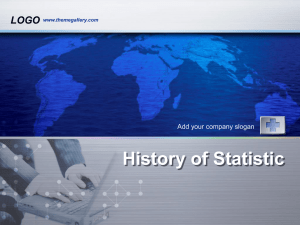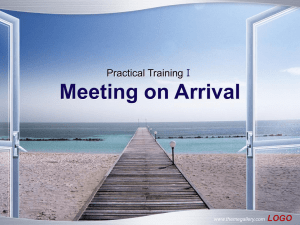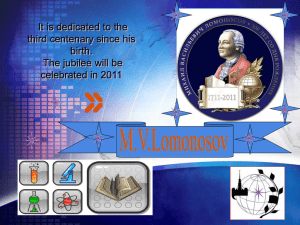RHO10 Website - rho-10 hospitals
advertisement

RHO 10 Website CHT INFORMATION SYSTEM FILE MANAGEMENT MAIL MERGE Louie T. Binondo IT Programmer JO ©2014 DOH-RHO10, MSSD, ICT RHO 10 Website www.rho10.doh.gov.ph ©2014 DOH-RHO10, MSSD, ICT Topics www.themegallery.com Familiarization of the site Accessing the site Publishing an article Hands on exercises CHD 10 Website www.themegallery.com RHO 10 Website www.themegallery.com Familiarization of the site www.themegallery.com Header Menu Sub Menu Familiarization of the site www.themegallery.com Main Content RD/ARD Banner Familiarization of the site www.themegallery.com Right Banners Visitors counter Breadcrumb Familiarization of the site www.themegallery.com Footer Banners Footer Login button Accessing the Site www.themegallery.com Computers Desktop Laptop Smart phone Internet Browser Google Mozilla firefox Internet explorer Safari Internet Connection Accessing the Site www.themegallery.com 1. Open your internet browser. 2. Type the URL rho10.doh.gov.ph in the address bar, then press enter. Address Bar Publishing an article www.themegallery.com 1. Click the Login button located in the right side corner of the site footer. Login button Publishing an article www.themegallery.com 2. Type your user name and password then click Login button. Login button 3. Check the welcome message if you successfully login the site. Logout button Publishing an article www.themegallery.com 4. Click SUBMIT under the Menu, to write an article. SUBMIT Menu Site Editor www.themegallery.com Site Editor www.themegallery.com Site Editor www.themegallery.com Publishing an article www.themegallery.com 5. Be sure to logout your account for security. To logout, just click the Logout button. Logout button www.themegallery.com User name: hepo10 Password: hepo10 THANK YOU www.rho10.doh.gov.ph ©2014 DOH-RHO10, MSSD, ICT CHT INFORMATION SYSTEM DOH RHO-10 CHT Information System ©2014 DOH-RHO10, MSSD, ICT Topics www.themegallery.com Overview Objectives CHTIS Itself Overview www.themegallery.com CHTIS is a computer-based system designed to produce information from the Health Use Plan (HUP) forms. It can generate consolidated reports of each municipality such as; Home visit report, Family planning report and health use plan summary. CHTIS is capable of having an easy information update and provide simple graphical user interface that makes it a user-friendly system. Objective www.themegallery.com To have a computer-based information system To have a fast retrieval of data and reliable information CHTIS Itself www.themegallery.com Menu Header Search Bar Records Total Preview Pre/Next Button Sample Forms www.themegallery.com Form 1 Form 2A Form 2F Generated Reports www.themegallery.com Interface Sample Data THANK YOU DOH RHO-10 CHT Information System ©2014 DOH-RHO10, MSSD, ICT FILE MANAGEMENT File Management ©2014 DOH-RHO10, MSSD, ICT www.themegallery.com www.themegallery.com www.themegallery.com www.themegallery.com Get Organized Today! www.themegallery.com 10 FILE MANAGEMENT TIPS File Management ©2014 DOH-RHO10, MSSD, ICT 1. Organize by file types www.themegallery.com Make applications easier to find by creating a folder called Program Files on your drive and keeping all your applications there. For instance, the executables for Word, PowerPoint and Simply Accounting would all reside in the Program Files folder. 2. One place for all www.themegallery.com Place all documents in the My Documents folder and no where else. So whether it’s a spreadsheet, a letter or a PowerPoint presentation, it goes into My Documents. This will make it easier to find things and to run backups. 3. Create folders in My Documents www.themegallery.com These are the drawers of your computer’s filing cabinet, so to speak. Use plain language to name your folders; you don’t want to be looking at this list of folders in the future and wondering what “TFK” or whatever other interesting abbreviation you invented means. 4. Nest folders within folders www.themegallery.com Create other folders within these main folders as need arises. For instance, a folder called “Invoices” might contain folders called “2013”, “2012” and “2011”. A folder named for a client might include the folders "customerdata" and "correspondence". The goal is to have every file in a folder rather than having a bunch of orphan files listed. 5. Follow the file naming conventions www.themegallery.com Do not use spaces in file names, keep file names under 27 characters, and use all lower case. So a file named for a client should be jackdawson rather than Jack Dawson. If you break any of these rules, be consistent about it. 6. Be specific www.themegallery.com Give files logical, specific names and include dates in file names if possible. The goal when naming files is to be able to tell what the file is about without having to open it and look. So if the document is a letter to a customer reminding him that payment is overdue, call it something like "overdue081212"; rather than something like “letter”. How will you know who the letter is to without opening it? See the next point. 7. File as you go www.themegallery.com The best time to file a document is when you first create it. So get in the habit of using the "Save As" dialogue box to file your document as well as name it, putting it in the right place in the first place. 8. Order your files for your convenience www.themegallery.com If there are folders or files that you use a lot, force them to the top of the file list by renaming them with a or an AA at the beginning of the file name. 9. Cull your files regularly www.themegallery.com Sometimes what's old is obvious as in the example of the folder named "Invoices" above. If it's not, keep your folders uncluttered by clearing out the old files. Do not delete business related files unless you are absolutely certain that you will never need the file again. Instead, in your main collection of folders in My Documents, create a folder called "Old" or "Inactive" and move old files into it when you come across them. 10. Back up your files regularly www.themegallery.com Whether you're copying your files onto another drive or onto tape, it's important to set up and follow a regular back up regimen. Source: http://sbinfocanada.about.com/od/datamanagement/a/computerfilemgt.htm THANK YOU File Management ©2014 DOH-RHO10, MSSD, ICT MAIL MERGE MS Word Mail Merge ©2014 DOH-RHO10, MSSD, ICT Step by Step Mail Merge www.themegallery.com 1. In the Menu, click Mailings, Start Mail Merge then Step by step Mail Merge Wizard… Step by Step Mail Merge www.themegallery.com 2. In the right side panel, select document type then click Next: Starting document. Select document type Next: Starting document Step by Step Mail Merge www.themegallery.com 3. Select starting document and click Next: Select recipients. Select starting document Next: Select recipients Step by Step Mail Merge www.themegallery.com 4. Select recipients then click Next: Write your letter. Select recipients Next: Write your letter Step by Step Mail Merge www.themegallery.com 5. Write your letter then Insert Merge Field, then click Next: Preview your letters. Insert Merge Field Sample letter Next: Preview your letters Step by Step Mail Merge www.themegallery.com 6. Now you can preview your letters and find recipients. Navigation button Preview letter Step by Step Mail Merge www.themegallery.com 7. Click Next: Complete the merge, and your letter is ready for print. Print THANK YOU MS Word Mail Merge ©2014 DOH-RHO10, MSSD, ICT