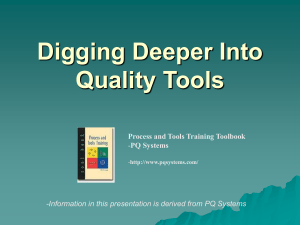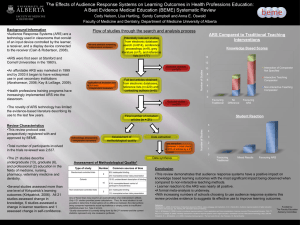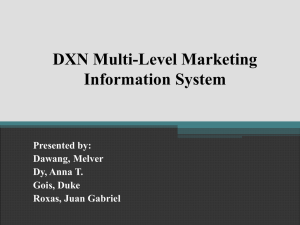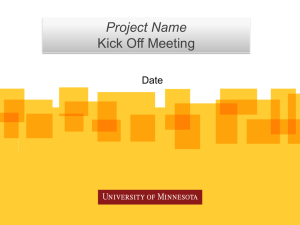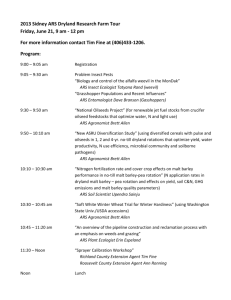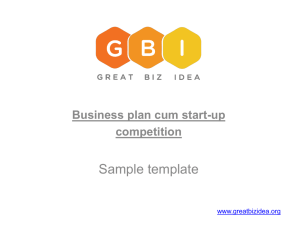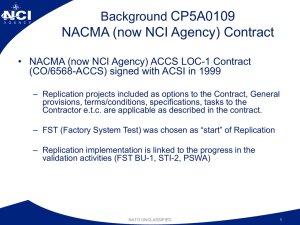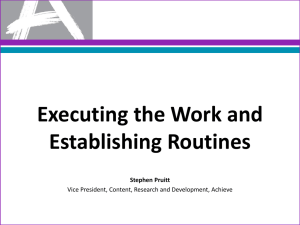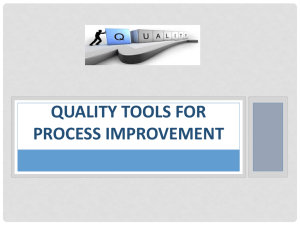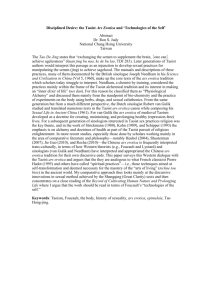Tools for Using and Organizing Online Resources to Enhance
advertisement
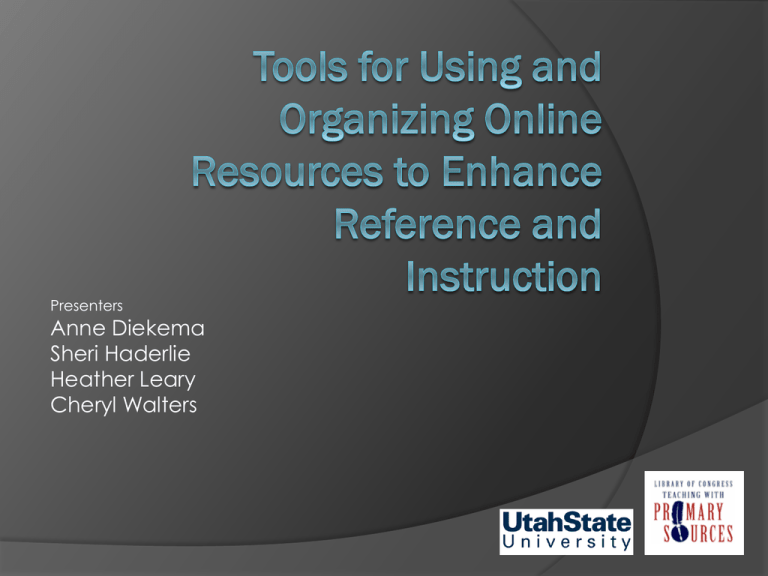
Presenters Anne Diekema Sheri Haderlie Heather Leary Cheryl Walters The Power of Primary Sources Digital library – the raw materials of history Accessible for all levels Support high level/critical thinking Create and Share Library of Congress (LOC) grant As you participate today, think of applications in your own situation General idea of implementation Index card By end of THIS session $50.00 VISA card Wiki Tools for using and organizing online resources + .wikispaces.com http://toolsforusingandorganizingonlineresources.wikispaces.com Links to digital libraries and repositories Links to tools and handouts Annotated Resource Set (ARS) A simple tool created by Library of Congress Just need basic computer skills to use Original purpose: to save and organize primary digital resources for use in teaching Library uses: Keep track of book purchases Save images, videos for Library Guides & Presentations Save websites and ebooks on a given topic Save any web resources for any purpose Annotated Resource Set 1 A MSWord file template with three sections 2 3 Example of a filled-in ARS Section 1: Theme Example of a filled-in ARS Section 2: The Saved Resources & Links Title Image Link Example of a filled-in ARS Section 3: Curriculum standards, learning objectives… How to use an ARS 1. Get the blank ARS template: http://toolsforusingandorganizingonlineresources.wikispaces.com/Tools 2. 3. 4. 5. 6. 7. Describe the topic & contents of ARS on its first page Find a digital resource on the Web Copy and paste an image of resource and its URL into middle section of ARS Repeat steps 3 and 4 as needed Use last page of ARS to note corresponding curriculum standards, learning objectives, etc. Save Organize your ARS files for easy reference later… Set up a folder called Resource Sets to hold all your ARS files Name each ARS file something short, but descriptive Fishbone charts What is a fishbone chart? Cause & Effect diagram, Ishikawa diagram, fishbone pattern Items organized on bones or branches Useful for organizing things by time or topic Allows various media to be inserted or hyperlinked Good visual to present topic and related primary sources Where to start? Download free mapping software from http://www.xmind.net Getting started Start Xmind A new project diagram appears Go to the top menu Click view => properties A menu should appear on the right hand side Select structures to find the Fishbone structure Change structure to Fishbone Fishbone starts with fish head Creating topics While fish head is highlighted Press “tab” or “enter” key to create main topics Creating sub-topics When topic is highlighted Press “tab” key to create sub topics Naming topics Double click or highlight and click on topics to enter topic names Adding primary sources Establish organization of your lesson Create topics and subtopics Find online primary sources Sound files Letters Images Etc. Save them to your hard drive OR Add hyperlinks to your chart Frank Clarke As a lover of nature and nature’s animals I do not hunt. I have sworn eternal veangence [sic] on bears and it shall be mine. Letters Photo Sound file Inserting images Highlight topic Click on insert on menu bar Select image Locate image on hard drive Adding hyperlinks Highlight topic PC: Right click topic; Mac: control click topic Select hyperlink from the menu For Web link: Paste URL in the box For File link: Add file path Click OK Adding files Use hyperlink feature to link directly to .pdf or .mp3 files that you saved to your hard drive Adding notes Highlight topic Right click or control click topic Select “notes”, and type in your text Sprucing it up Add labels Highlight topic; right click topic; select label; type text Add markers Click “view” in top menu bar Select “markers” Marker options will now appear on the right Sprucing it up If you like, select a different style Click view in top menu Select styles Style options will appear at the bottom of the screen After some more editing Sharing your Fishbone chart Select export from file menu You can save the map as html, text, or an image (bmp, jpeg, gif, png) You can also save the file as .xmind file Upload to Xmind website Saving it as a web page allows you to select what to save (select everything) Only way to maintain all links Best way to share Fishbone chart Download the XMIND software to your laptop Save all your files to hard drive Create your chart Present your chart using your laptop Play around with Xmind You received basic instruction By playing with Xmind you’ll discover more possibilities (e.g. drilling down within a topic) Think of other ways to organize your information Create time line with fishbone chart Create cross links between concepts in chart Explore other charts (e.g. concept maps) Timeline at http://dipity.com Free software to create timelines and share them online http://www.dipity.com Go to dipity.com Click the green sign-up bottom Create a free user account Log in with your new user name Starting your timeline Click the My Topics tab at the top Click Add New Topic A window will pop up where you provide information about your timeline Getting to work Create a timeline by adding events Specify title, date, description Add a link to an image or video clip Supply the location of the event Apollo Space Program Add event to time line JFK’s speech to congress Sharing your timeline Timelines are saved online Embedding timeline into your wiki Click embed widget on the top right Follow wiki instructions to embed html code Different timeline views Timeline, Flipbook, List, Map Work collaboratively on timeline Topic settings, permissions The Instructional Architect (IA) http://ia.usu.edu Digital Library Service Search & collect resources Create simple webpage G I L A E R N N http://ia.usu.edu/viewproject.php?project=ia:1962 private Studentview public Search/Browse Public Projects Create an IA Project 1) 2) Create an account Find & add resources Search NSDL b) Browse the IA c) Add other online content a) 3) Build the IA project Look and feel of project b) Add content and resources c) Rights and tags a) 1. Create an Account IA.USU.EDU Click I am a Teacher Click Register Fill out form 2. Find & Add Resources Log in as a Teacher Go to “My Resources” Make a New Folder Find and Add Resources Search NSDL Browse IA projects Add own resources My Resources with Resources Added Create IA project-1 Create IA project-2 Create IA project-3 Create IA project-4 Create IA project-5 Management of: Resources Projects Questions? Contact Information: Heather Leary – heather.leary@usu.edu Cheryl Walters – cheryl.walters@usu.edu Anne Diekema – anne.diekema@usu.edu Sheri Haderlie – sheril.haderlie@usu.edu http://toolsforusingandorganizingonlineresources.wikispaces.com