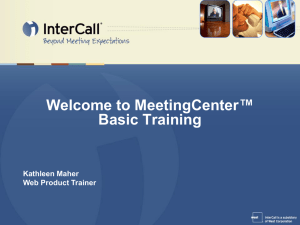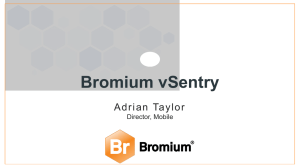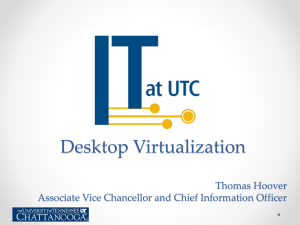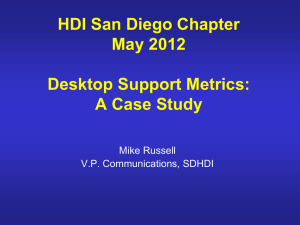Document
advertisement

Installing Citrix Receiver http://kccctx.kingsborough.edu Go to http://kccctx.kingsborough.edu Check the license agreement box and click Install When prompted to run or save Citrix Receiver file, click Run After it runs a security check… …click Install to install Citrix Receiver on your computer Please wait while Citrix Receiver is installed… When asked to run the ‘Citrix Systems, Inc.’ add-on, click Allow When the installation is complete, click Finish When prompted, enter your KB username (first initial & last name) and password Once logged in, you will see your name in the top right corner… …and a Kingsborough Applications icon in the middle Click on the icon to access the Desktop Viewer Please wait a moment while it connects… When a security warning appears, click Permit Use Desktop Viewer Click the arrow to toggle the toolbar Home button – Minimizes all of your Desktop Viewer windows, so you can view your local desktop and applications Home button – Minimizes all of your Desktop Viewer windows, so you can view your local desktop and applications Ctrl+Alt+Del button Ctrl+Alt+Del button Preferences button Preferences button Full-screen button Full-screen button Disconnect button Disconnect button Pressing Disconnect will close the window but will leave your virtual desktop running, allowing you to re-connect and return to what you were doing when you left. To view available apps …click on the plus sign and add them to the tab on the left desktop… Menu shows a list of apps available to be added to the desktop Click on an app to add it to the desktop – a green check mark will appear next to the app name… …and a shortcut icon will be added to the desktop Click on an app to add it to the desktop – a green check mark will appear next to the app name… …and a shortcut icon will be added to the desktop Click on an app to add it to the desktop – a green check mark will appear next to the app name… …and a shortcut icon will be added to the desktop Click on an app to add it to the desktop – a green check mark will appear next to the app name… …and a shortcut icon will be added to the desktop To start an application, doubleclick an icon or right-click and select Start When starting an application and a security warning pops up, click Allow Please wait a few moments while the application loads. You may see the following message briefly. Right-clicking will also give you an option to remove the app from the desktop Right-clicking will also give you an option to remove the app from the desktop To log out, click the down arrow next to your name and select Log Off To log out, click the down arrow next to your name and select Log Off http://kccctx.kingsborough.edu