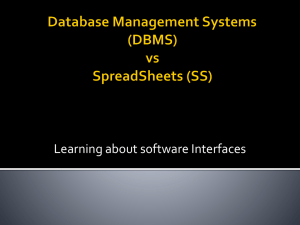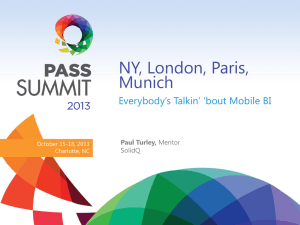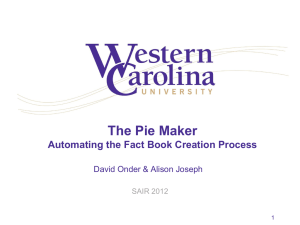Tutorial 12 PowerPoint - cs 385 : advanced excel
advertisement

Tutorial 12 Collaborating on a Shared Workbook Microsoft Excel 2013 ® ® Objectives • • • • • XP Share a workbook with multiple users Track changes made to a workbook Accept and reject workbook edits Merge multiple workbooks into a single file Save and share workbooks on the cloud New Perspectives on Microsoft Excel 2013 2 Objectives • • • • • • XP Set workbook properties and tags Encrypt a document file Mark a workbook as final Link and embed an Office document Customize the Excel working environment Save a workbook as a PDF file New Perspectives on Microsoft Excel 2013 3 Visual Overview: Collaborating on a Workbook New Perspectives on Microsoft Excel 2013 XP 4 Visual Overview: Collaborating on a Workbook New Perspectives on Microsoft Excel 2013 XP 5 Sharing a Workbook Among Multiple Users XP • Many documents are combined efforts of multiple users • Team members can work on a document either simultaneously or sequentially • A shared Excel workbook tracks the changes made so everyone can examine when and where each change was made • Shared workbooks are usually stored in shared folders located on either a local network or the Internet (the cloud) New Perspectives on Microsoft Excel 2013 6 Sharing a Workbook Among Multiple Users XP • Setting Privacy Options – Once you have saved your workbook in a secure location, you can begin the procedure of sharing it – Excel workbooks are not shared by default – In order to share the workbook you need to change the privacy options in each workbook you want to share New Perspectives on Microsoft Excel 2013 7 Sharing a Workbook Among Multiple Users XP • Enable Workbook Sharing – Share a workbook from the share workbook dialog box to make it possible for other users to share and access the same data simultaneously New Perspectives on Microsoft Excel 2013 8 Tracking Changes in a Workbook XP • Excel tracks changes made to a shared workbook, recording the name of the user who made the changes and when the changes were saved • When the current user saves the workbook, Excel notifies the user of any conflicting edits made by other users New Perspectives on Microsoft Excel 2013 9 Tracking Changes in a Workbook New Perspectives on Microsoft Excel 2013 XP 10 Tracking Changes in a Workbook XP • Conflicts occur when users try to enter different values in the same cell • Conflicts are resolved through the resolve conflicts dialog box New Perspectives on Microsoft Excel 2013 11 Tracking Changes in a Workbook XP • Reviewing Comments in a Shared Workbook – Comments give team members the ability to offer insight and make suggestions – Each comment in the content box is identified by the user who entered it New Perspectives on Microsoft Excel 2013 12 Tracking Changes in a Workbook XP • Reviewing Changes Using the Tracking Log – In a shared workbook, all edits are stored in a tracking log for 30 days – The tracking log: • Includes edits such as changes to cell values or worksheet names • Does not include inserted or deleted worksheets, comments, and style changes • Is erased when the workbook is no longer shared New Perspectives on Microsoft Excel 2013 13 Tracking Changes in a Workbook XP • Reviewing Changes Using the Tracking Log (con’t) – You can filter the tracking log – Contents of the tracking log can be reviewed in: • The form of comments attached to edited cells • A list displayed in a separate worksheet – Each edit is accompanied by: • Text describing the edit • Name of the author who made the edit • Date and time of the edit – Edited cells are highlighted by a colored border New Perspectives on Microsoft Excel 2013 14 Tracking Changes in a Workbook New Perspectives on Microsoft Excel 2013 XP 15 Tracking Changes in a Workbook XP • Reviewing Changes Using the Tracking Log (con’t) – Reviewing the list of changes in a separate worksheet is a quicker approach New Perspectives on Microsoft Excel 2013 16 Tracking Changes in a Workbook XP • Accepting and Rejecting Edits – Accept an edit to keep its new value – Reject an edit to return to the original value – Specify which changes you want to examine – Changes are in chronological order New Perspectives on Microsoft Excel 2013 17 Tracking Changes in a Workbook New Perspectives on Microsoft Excel 2013 XP 18 Merge and Compare Workbooks XP • Another way to collaborate on a document is to provide a separate copy of the document to multiple shared users – Each user works on his or her separate copy – Edited workbooks are returned – Different copies of the workbook can be merged New Perspectives on Microsoft Excel 2013 19 Merge and Compare Workbooks XP • The following conditions must be met to merge two or more workbooks: – Copies must originate from the same shared file – Copies must have different filenames – Copies must either have the same password or not be password-protected – The Track Changes feature must be turned on for all copies – The length of time editing the copies cannot exceed the length of the tracking history New Perspectives on Microsoft Excel 2013 20 Collaborating on the Web XP • When colleagues and clients are located in different parts of the world, it is often more convenient to use the Internet to share work rather than a local network • Popular file hosting sites that allow document sharing include: Dropbox, Google Docs, Amazon Cloud Drive, iCloud, and Microsoft • The tools of Microsoft file hosting service are integrated into Microsoft Office applications New Perspectives on Microsoft Excel 2013 21 Collaborating on the Web XP • Saving a Workbook to a File Hosting Service – Once you have subscribed to a file hosting service, you can save files to that account using the same process as for saving files to your computer – Many hosting services include folders for private and publicly shared files and users can usually create your own folders New Perspectives on Microsoft Excel 2013 22 Collaborating on the Web XP • Editing a Shared Workbook – Once saved to the Microsoft file hosting service, access the workbook from within Excel or through the Microsoft Excel web app using your browser New Perspectives on Microsoft Excel 2013 23 Collaborating on the Web XP • Sharing Workbooks on the Cloud – Users can have different levels of access to the document content; some users: • Only have the ability to view a workbook • Have the ability to edit and create new content – Avoid storing personal or confidential information in a publically accessible folder – Can remove sharing from a workbook at any time: • Edit the list of recipients • Remove users who should no longer have access to the file New Perspectives on Microsoft Excel 2013 24 Collaborating on the Web New Perspectives on Microsoft Excel 2013 XP 25 Visual Overview: Finalizing a Workbook New Perspectives on Microsoft Excel 2013 XP 26 Visual Overview: Finalizing a Workbook New Perspectives on Microsoft Excel 2013 XP 27 Preparing the Final Workbook Version XP • After workbook has been reviewed and revised, the finished workbook can be modified to create a final version • Finalizing usually includes: – Adding descriptive keywords and tags – Ensuring personal information is removed – Protecting the workbook – Marking the workbook as final – Signing off on the workbook New Perspectives on Microsoft Excel 2013 28 Preparing the Final Workbook Version XP • Setting Document Properties – Document properties or metadata are the descriptive details about a workbook – The document properties are organized into the following categories: • Standard properties • Automatically updated properties • Custom properties • Organization properties • Document library properties New Perspectives on Microsoft Excel 2013 29 Preparing the Final Workbook Version New Perspectives on Microsoft Excel 2013 XP 30 Preparing the Final Workbook Version XP • Inspecting a Workbook – Review workbook contents for sensitive or personal information that you do not want distributed to other users – Personal information can appear in comments and annotations, document properties and metadata attached to the workbook, headers and footers, or hidden worksheets and cells – Use the Document Inspector to search the workbook to locate data and text to remove New Perspectives on Microsoft Excel 2013 31 Preparing the Final Workbook Version New Perspectives on Microsoft Excel 2013 XP 32 Preparing the Final Workbook Version XP • Inspecting a Workbook – A concern when finalizing a workbook is whether anyone working with an earlier version of Excel will have trouble reading the workbook contents – To determine whether a workbook is compatible with those older versions, you can inspect the document for compatibility – The Compatibility Checker flags and content, formatting, or element that cannot be transferred to earlier versions of Excel New Perspectives on Microsoft Excel 2013 33 Preparing the Final Workbook Version XP • Inspecting a Workbook – The most serious differences between Excel 2013 and older versions of Excel include: • Worksheet size • International dates • Sparklines – More minor issues involve the font formats and color styles used in older Excel versions New Perspectives on Microsoft Excel 2013 34 Preparing the Final Workbook Version New Perspectives on Microsoft Excel 2013 XP 35 Preparing the Final Workbook Version XP • Protecting a Workbook – Excel workbooks often contain confidential financial data that needs to be secured – Encryption is the process by which a file is encoded so that it cannot be opened without the proper password • Encryption password is different from the passwords that prevent users from editing a worksheet • Passwords can be up to 255 characters and can include numbers, symbols, and letters New Perspectives on Microsoft Excel 2013 36 Preparing the Final Workbook Version XP • Marking a Workbook as Final – Makes the workbook read only, discouraging a user from making any changes to it – A workbook marked as final has the editing, typing, and proofing commands turned off – A user can only view the contents of the workbook and cannot modify it – Does not completely prevent anyone from editing the document New Perspectives on Microsoft Excel 2013 37 Signing Off on a Workbook XP • A final way to ensure that a document has not been changed by an unauthorized user is with a digital signature • Digital signatures provide a way for the author to authenticate the document • Lets users know that the workbook comes from a trusted source and has not been altered since it was signed New Perspectives on Microsoft Excel 2013 38 Signing Off on a Workbook XP • To add a digital signature to a document, you need a digital ID or digital certificate, which is an attachment to a document that authenticates the source of the signature • Obtain a digital certificate from a third party source known as a certificate authority (CA) – Acts like a notary public – Verifies signatures and tracks those that have expired or been revoked New Perspectives on Microsoft Excel 2013 39 Signing Off on a Workbook New Perspectives on Microsoft Excel 2013 XP 40 Integrating Excel with Other Office Applications XP • You can create a document that combines objects from several different programs • An object is anything that appears on your screen that can be selected and manipulated • A source file contains the object that is displayed in the destination file • All Office programs share a common interface and can read each other’s file formats New Perspectives on Microsoft Excel 2013 41 Integrating Excel with Other Office Applications New Perspectives on Microsoft Excel 2013 XP 42 Integrating Excel with Other Office Applications XP • Copying and Pasting Data – Can copy text, values, cells and ranges, charts, and graphics from one program and paste them in another program using the Windows copy and paste features – When you paste an object from the source file: • It becomes part of the destination file • It is static, having no connection to the source file – Pasting is used only for one-time exchanges of information New Perspectives on Microsoft Excel 2013 43 Integrating Excel with Other Office Applications XP • Object Linking and Embedding – To create a live connection between the source file and the destination file, you must use object linking and embedding – Object linking and embedding (OLE) refers to the technology that allows one to copy and paste objects so that information about the program that created the object is included with the object itself New Perspectives on Microsoft Excel 2013 44 Integrating Excel with Other Office Applications XP • Object Linking and Embedding (con’t) – The objects are inserted into the destination file as either linked objects or embedded objects • A linked object is stored within the destination file and remains connected to the source file • An embedded object is stored within the destination file and is no longer part of the source file New Perspectives on Microsoft Excel 2013 45 Integrating Excel with Other Office Applications New Perspectives on Microsoft Excel 2013 XP 46 Integrating Excel with Other Office Applications XP • Object Linking and Embedding (con’t) – When pasting, you have the choice of formatting New Perspectives on Microsoft Excel 2013 47 Integrating Excel with Other Office Applications New Perspectives on Microsoft Excel 2013 XP 48 Integrating Excel with Other Office Applications XP • Object Linking and Embedding (con’t) – Word updates a linked object every time you open the document or when the Excel source file changes while the Word document is open – Embedding is done with the same tools used to paste a link to the source object – Changes to an embedded chart will not affect the original chart in the workbook New Perspectives on Microsoft Excel 2013 49 Integrating Excel with Other Office Applications New Perspectives on Microsoft Excel 2013 XP 50 Integrating Excel with Other Office Applications XP • Object Linking and Embedding (con’t) – All the chart tools available within Excel are also available with a linked or embedded chart New Perspectives on Microsoft Excel 2013 51 Integrating Excel with Other Office Applications XP • Object Linking and Embedding (con’t) – You can view and edit underlying data to alter a chart’s appearance New Perspectives on Microsoft Excel 2013 52 Customizing Excel for Your Work Preferences XP • Common to collaborate on documents and reports • Excel provides options for customizing the Excel environment New Perspectives on Microsoft Excel 2013 53 Customizing Excel for Your Work Preferences XP • Excel screen elements fall into three general categories: – Elements that are part of the Excel program – Elements that are part of the Excel workbook window – Elements that are part of the Excel worksheet New Perspectives on Microsoft Excel 2013 54 Customizing Excel for Your Work Preferences New Perspectives on Microsoft Excel 2013 XP 55 Customizing Excel for Your Work Preferences New Perspectives on Microsoft Excel 2013 XP 56 Customizing Excel for Your Work Preferences XP • Excel Options dialog box provides many customization options New Perspectives on Microsoft Excel 2013 57 Developing a Workbook for International Clients XP • When creating a workbook that will be viewed by clients in another country, check on the standards for rendering times, dates, currency, and numbers New Perspectives on Microsoft Excel 2013 58 Developing a Workbook for International Clients XP • Number format used by Excel is set by computer’s operating system • In Windows, use the Language section of the Control Panel to: – Change the symbols used for thousands separator and decimal marks – Set the parameters for other number formats • Use the advanced Excel options to change the number format for a particular workbook New Perspectives on Microsoft Excel 2013 59 Developing a Workbook for International Clients New Perspectives on Microsoft Excel 2013 XP 60 Developing a Workbook for International Clients New Perspectives on Microsoft Excel 2013 XP 61 Saving a Worksheet as a PDF File XP • A portable document format (PDF) is a file format developed by Adobe Systems for displaying formatted documents containing text, graphics, and complicated layouts. • PDF’s are often used for collaborative work because Adobe reader software is free and available on a wide variety of devices and operating systems New Perspectives on Microsoft Excel 2013 62 Saving a Worksheet as a PDF File XP • PDF (Portable Document Format) is a file format developed by Adobe Systems for displaying formatted documents containing text, graphics, and complicated layouts • Excel provides two options for publishing workbooks as PDF's: – The Standard option optimizes the PDF for use with online publishing and printing – The Minimum size option is used strictly for online publishing, but not for printing New Perspectives on Microsoft Excel 2013 63 Saving a Worksheet as a PDF File New Perspectives on Microsoft Excel 2013 XP 64