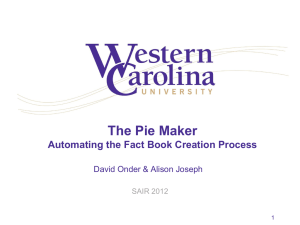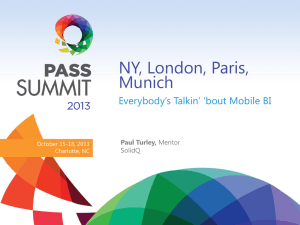Excel Tutorial 6
advertisement

Excel Tutorial 6 Managing Multiple Worksheets and Workbooks COMPREHENSIVE Objectives XP • Format and edit multiple worksheets at once • Create cell references to other worksheets • Consolidate information from multiple worksheets using 3-D references • Create and print a worksheet group • Create a link to data in another workbook • Create a workbook reference New Perspectives on Microsoft Office Excel 2007 2 Objectives • • • • • XP Learn how to edit links Create and use an Excel workspace Insert a hyperlink in a cell Create a custom template Create a Web page New Perspectives on Microsoft Office Excel 2007 3 Using Multiple Worksheets XP • Using multiple worksheets makes it easier to group and summarize data New Perspectives on Microsoft Office Excel 2007 4 Grouping and Ungrouping Worksheets XP • A worksheet group is a collection of two or more selected worksheets • To select an adjacent group, click the sheet tab of the first worksheet in the group, press and hold the Shift key, then click the sheet tab of the last worksheet in the group • To select a nonadjacent group, click the sheet tab of one worksheet in the group, press and hold the Ctrl key, then click the sheet tabs of the remaining worksheets in the group • To ungroup the worksheets, click the sheet tab of a worksheet not in the group (or right-click the sheet tab of one worksheet in the group, then click Ungroup Sheets on the shortcut menu) New Perspectives on Microsoft Office Excel 2007 5 Grouping and Ungrouping Worksheets New Perspectives on Microsoft Office Excel 2007 XP 6 Copying Worksheets to Another Workbook XP • Select the sheet tabs of the worksheets you want to copy • Right-click the sheet tabs, and then click Move or Copy on the shortcut menu • In the Move or Copy dialog box, select the worksheets you want to move or copy to another workbook • Click the To book arrow, and then click an existing workbook name or (new book) to create a new workbook for the worksheets New Perspectives on Microsoft Office Excel 2007 7 Copying Worksheets to Another Workbook XP • Click the Create a copy check box to insert a check mark if you want to copy the worksheets to another workbook, leaving the originals in the current workbook; uncheck the Create a copy check box to move the worksheets • Click the OK button New Perspectives on Microsoft Office Excel 2007 8 Entering a Formula That References Another Worksheet XP • Click the cell where you want to enter the formula • Type = and enter the formula. To insert a reference from another worksheet, click the sheet tab for the worksheet, and then click the cell or select the range you want to reference • When the formula is complete, press the Enter key New Perspectives on Microsoft Office Excel 2007 9 Using 3-D References to Add Values Across Worksheets XP • A 3-D reference refers to the same cell or range in multiple worksheets in the same workbook • Click the cell where you want to enter the formula • Type = to begin the formula, type the name of the function, and then type ( to indicate the beginning of the argument • Click the sheet tab for the first worksheet in the worksheet range, press and hold the Shift key, and then click the tab for the last worksheet in the worksheet range • Select the cell or range to reference, and then press the Enter key New Perspectives on Microsoft Office Excel 2007 10 Using 3-D References to Add Values Across Worksheets New Perspectives on Microsoft Office Excel 2007 XP 11 Printing a Worksheet Group XP • Select the worksheets you wish to print • If necessary, change the page setup • Print the worksheet group New Perspectives on Microsoft Office Excel 2007 12 Linking Workbooks XP • A link is a connection between files that allows data to be transferred from one file to the other • When two files are linked, the source file is the workbook that contains the data, and the destination file (sometimes referred to as the dependent file) is the workbook that receives the data New Perspectives on Microsoft Office Excel 2007 13 Linking Workbooks New Perspectives on Microsoft Office Excel 2007 XP 14 Arranging Workbooks XP • In the Window group on the View tab, click the Arrange All button • Select the desired option for arranging the workbook: Tiled, Horizontal, Vertical, or Cascade • When arranging multiple workbooks, uncheck the Windows of active workbook option unless you are arranging worksheets within one workbook • Click the OK button New Perspectives on Microsoft Office Excel 2007 15 External References in Formulas New Perspectives on Microsoft Office Excel 2007 XP 16 Updating Linked Workbooks XP • When workbooks are linked, it is important that the data in the destination file accurately reflects the contents of the source file • If both the source and destination files are open when you make a change, the destination file is updated automatically • If the destination file is closed when you make a change in the source file, you choose whether to update the link to display the current values when you open the destination file or continue to display the older values from the destination file New Perspectives on Microsoft Office Excel 2007 17 Opening Destination Workbooks with Source Workbooks Closed XP • After making the necessary changes, click the Data tab on the Ribbon, and then click the Edit Links button New Perspectives on Microsoft Office Excel 2007 18 Creating an Excel Workspace XP • A workspace is an Excel file that saves information about all of the currently opened workbooks, such as their locations, window sizes, zoom magnifications, and other settings • To create a workspace, open all workbooks, click the View tab on the Ribbon, click Arrange All, click Cascade, and then click OK • Click the Save Workspace button on the View tab New Perspectives on Microsoft Office Excel 2007 19 Creating a Hyperlink XP • A hyperlink is a link in a file, such as a workbook, to information within that file or another file • Select the text, graphic, or cell in which you want to insert the hyperlink • In the Links group on the Insert tab, click the Hyperlink button • To link to a file or Web page, click Existing File or Web Page in the Link to list, then select the file or Web page from the Look in box New Perspectives on Microsoft Office Excel 2007 20 Creating a Hyperlink XP • To link to a location in the current workbook, click Place in This Document in the Link to list, then select the worksheet, cell, or range in the current workbook • To link to a new document, click Create New Document in the Link to list, and then specify the filename and path of the new document • To link to an e-mail address, click E-mail Address in the Link to list, and then enter the e-mail address of the recipient and a subject line for the e-mail message • Click the OK button New Perspectives on Microsoft Office Excel 2007 21 Templates XP • An Excel workbook that has labels, formats, and formulas already build into it is called a template • Click the Office Button, and then click New • In the Templates pane, click a template category for the type of workbook you want to create • In the center pane, click the template you want to use, and then click the Download button • Click the Continue button to let Microsoft verify your software • Save the workbook with a new filename New Perspectives on Microsoft Office Excel 2007 22 Templates New Perspectives on Microsoft Office Excel 2007 XP 23 Creating a Custom Workbook Template XP • A custom template is a workbook template you create that is ready to run with the formulas for all calculations included as well as all formatting • Prepare the workbook: enter values, text, and formulas as needed; apply formatting; and replace data values with zeros or blank cells • Click the Office Button, and then click Save As New Perspectives on Microsoft Office Excel 2007 24 Creating a Custom Workbook Template XP • In the File name box, enter the template name • Click the Save as type button, and then click Excel Template • Save the file in the Templates folder or select an alternative folder location • Click the Save button New Perspectives on Microsoft Office Excel 2007 25 Creating a Custom Workbook Template New Perspectives on Microsoft Office Excel 2007 XP 26 Saving a Workbook as a Web Page XP • You can convert Excel workbooks, worksheets, or ranges into Web pages that can be placed on the Web to be viewed by others • Click the Office Button, and then click Save As • Click the Save as type button, and then click Web Page or Single File Web Page • Click the Publish button • Click the Choose arrow, and select which portion of the workbook you want to publish as a Web page New Perspectives on Microsoft Office Excel 2007 27 Saving a Workbook as a Web Page XP • Click the Change button to change the title of the Web page • Click the Browse button to change the filename and location for the Web page • Check or clear the AutoRepublish every time this workbook is saved check box • Check or clear the Open published web page in browser check box • Click the Publish button New Perspectives on Microsoft Office Excel 2007 28 Saving a Workbook as a Web Page New Perspectives on Microsoft Office Excel 2007 XP 29