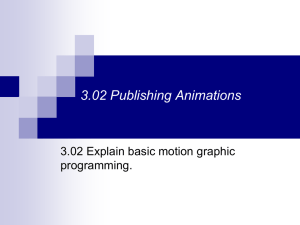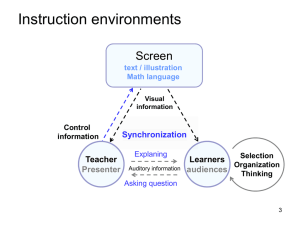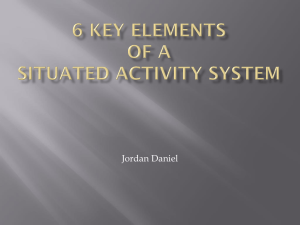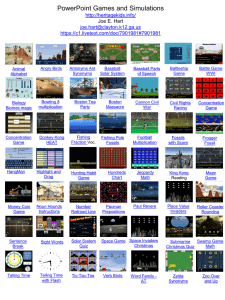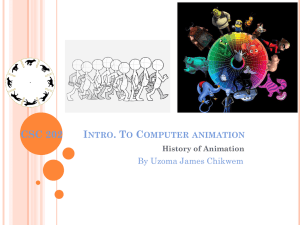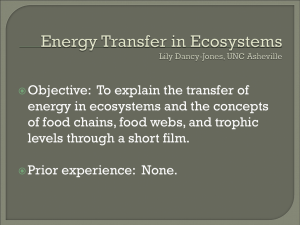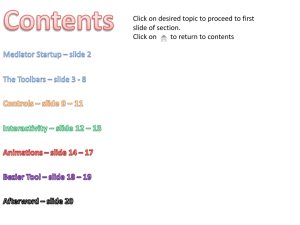PowerPoint Lesson 6 Summary Slides
advertisement

Microsoft Office Microsoft Office PowerPoint 2013 PowerPoint 2013 Courseware # 3256 Lesson 6: Enhancing Presentations Microsoft Office PowerPoint 2013 Lesson Objectives • insert audio and video • use the animation pane • use audio and video tools • use motion path animations • compress and optimize media • change animation settings and options • use transitions • insert transitions between slides • change the duration of a transition • modify transition effects • manage multiple transitions • set animation triggers • change animation timing • apply animations to text strings • use the animation painter • use animations • change the order of animations • apply animations to shapes • remove animations © CCI Learning Solutions Inc. 2 Microsoft Office PowerPoint 2013 Adding Audio • Begin or end presentation with music • Play sounds directly related to presentation content • To insert a sound: on the Insert tab, in the Media group, use one of the following methods: – click Audio on My PC to insert a file; or – click Record Audio to create your own audio clip; or – click Online Audio to insert an audio clip from an online source, such as YouTube. © CCI Learning Solutions Inc. 3 Microsoft Office PowerPoint 2013 Adding Audio • Under Audio Tools, on Playback tab, adjust sound options: – Trim start and end of sound – Fade sound in or out – Raise or lower volume – Loop until stopped © CCI Learning Solutions Inc. 4 Microsoft Office PowerPoint 2013 Adding Video • Could use movies to: – Play a speaker not in attendance – Demonstrate products or deliver training • PowerPoint supports a variety of video file formats, such as AVI, MP4, MPEG, SWF, MOV, or QT • To insert a movie, on the Insert tab, in the Media group, click Online Video or Video on My PC • Can choose to insert online videos using the From a Video Embed Code option © CCI Learning Solutions Inc. 5 Microsoft Office PowerPoint 2013 Adding Video • Under Video Tools, on Playback tab, you can modify the video clip: – Trim start and end of movie – Fade movie in or out – Raise or lower volume – Adjust start to play automatically – Play full screen – Loop until stopped © CCI Learning Solutions Inc. 6 Microsoft Office PowerPoint 2013 Adding Video • Under Video Tools, on Format tab, you can: – Adjust the video border style or frame or other visual effects (similar to effects on pictures and clip art) – Change its stacking order, alignment and size – Adjust grouping and rotation © CCI Learning Solutions Inc. 7 Microsoft Office PowerPoint 2013 Compressing and Optimizing Media • Audio and video can greatly increase the size of a presentation file • To reduce file size, in the Info section of the File tab, select one of the Compress Media options – Presentation Quality – Internet Quality – Low Quality • To avoid playback issues when sharing your presentation or using other computers, – select Optimize Media Compatibility in the Info section of the File tab © CCI Learning Solutions Inc. 8 Microsoft Office PowerPoint 2013 Using Transitions • Transitions control how each slide replaces the previous one as show runs • Use different ones or same for all slides • Can adjust timing, duration, and effect options • Can assign a sound to a transition • To apply a transition, on the Transitions tab, in the Transition to This Slide group, select the desired transition © CCI Learning Solutions Inc. 9 Microsoft Office PowerPoint 2013 Using Animations • A way of moving text and objects around on slides – make a set of bullet points fly in from the left, one at a time • Use to capture the audience’s interest or lead them through important points • However, must avoid over-use – can distract audience from content © CCI Learning Solutions Inc. 10 Microsoft Office PowerPoint 2013 Applying, Changing, or Removing Animations • To apply animation, select a placeholder or object and on the Animations tab, in the Animation group, click the animation style required. • To remove animation, select the placeholder, on the Animations tab, in the Animation group, click More and then click None. • Add additional animation to a selected object with Add Animation button © CCI Learning Solutions Inc. 11 Microsoft Office PowerPoint 2013 Using the Animation Pane • Used to track, manage, and organize all animation effects on the active slide • Can reorder, modify, remove and play animations using the Animation Pane • To open the Animation Pane, use one of the following methods: – on the Animations tab, in the Advanced Animation group, click Animation Pane; or – double-click the number box beside an object to which you have applied multiple animations. © CCI Learning Solutions Inc. 12 Microsoft Office PowerPoint 2013 Using Animation • Four types of animations: – Entrance effects: animate objects as they appear on slide – Emphasis effects: animate objects already on slide – Exit effects: animate objects as they leave slide – Motion paths: objects move around slide © CCI Learning Solutions Inc. 13 Microsoft Office PowerPoint 2013 Previewing the Animation • On the Animations tab, in the Preview group, click Preview; or • click Play at the top of the Animation pane; or • run the slide show: on the Slide Show tab, click From Current Slide, or press Shift+F5 © CCI Learning Solutions Inc. 14 Microsoft Office PowerPoint 2013 Changing Animation Settings and Options • Settings & Effect Options vary depending on the animation • The Settings dialog box contains options to: – Adjust timing and duration – Add enhancements, such as sound – Change direction or shape – Set order of execution • Effect Options offer basic direction, shape and color options • To change an animation effect option or setting – On Animations tab, in Advance Animation group, click Effect Options; or – in Animation Pane, right-click animation and choose Effect Options © CCI Learning Solutions Inc. 15 Microsoft Office PowerPoint 2013 Setting Animation Triggers • Can set an animation to start when you click an object or when a video reaches a specific point • The clicked object or bookmarked point in a video is called a trigger. • To set an animation to start using a Trigger, in the Advanced Animation group, on the Animations tab, select Trigger then select On Click of or On Bookmark © CCI Learning Solutions Inc. 16 Microsoft Office PowerPoint 2013 Changing Animation Timing • Most animations have a default Start (On Click) and default duration • Slow down an animation by increasing Duration • Start animations when slide starts or after other animations • Change options on Animations tab, in Timing group © CCI Learning Solutions Inc. 17 Microsoft Office PowerPoint 2013 Applying Animations to Text On the Text Animation tab in the Effect Options dialog box, you can group text animation using one of the following sequences: As One Object Animate the entire text (for example, within a text box, list, or placeholder) as one animation event. All Paragraphs at Once Animate each paragraph (or list item) as a separate animation event (for example, set the first paragraph to start On Click and all others to start With Previous, so all paragraphs appear simultaneously). By Paragraph Animate each paragraph (or list item) as a separate animation event set to start On Click. © CCI Learning Solutions Inc. 18 Microsoft Office PowerPoint 2013 Using the Animation Painter • Quickly copy animations (including settings and effect options) from one object to another • Use the Animation Painter the same way you would use the Format Painter • Select the object with the animations that you want to copy, then on the Animations tab, in the Advanced Animation group, click Animation Painter, then click the destination object to apply the animation to it. © CCI Learning Solutions Inc. 19 Microsoft Office PowerPoint 2013 Changing the Order of Animations • Multiple animations on one slide can occur in sequence or simultaneously • Numbers beside each animation on the slide indicate the order in which the animations execute • Can change sequence by selecting object, then on Animations tab, in Timing group, under Reorder Animation, Move Earlier or Move Later; or • View the Animation Pane and use the Reorder buttons at the top of the pane or drag the items up or down in the list. © CCI Learning Solutions Inc. 20 Microsoft Office PowerPoint 2013 Removing Animations • Click the object, then on the Animation tab, in the Animation group, click None; or • click the animation in the Animation pane and press Delete; or • right-click the animated item in the Animation pane and click Remove. © CCI Learning Solutions Inc. 21 Microsoft Office PowerPoint 2013 Lesson Summary • insert audio and video • use the animation pane • use audio and video tools • use motion path animations • compress and optimize media • change animation settings and options • use transitions • insert transitions between slides • change the duration of a transition • modify transition effects • manage multiple transitions • set animation triggers • change animation timing • apply animations to text strings • use the animation painter • use animations • change the order of animations • apply animations to shapes • remove animations © CCI Learning Solutions Inc. 22 Microsoft Office PowerPoint 2013 Review Questions 1. What option can be used to ensure your presentation will play back properly when used on other computers? 2. How do you decrease the file size of a presentation that contains audio and video? 3. How does the application of a slide transition differ from an animation effect? 4. How do you adjust the speed of a transition? 5. How do you change the direction of a transition? © CCI Learning Solutions Inc. 23 Microsoft Office PowerPoint 2013 Review Questions 6. Which menu option allows you to change the shape, color, or direction of an animation? 7. How do you add sound to an animation? 8. Name two methods to adjust the duration or speed of an animation. 9. How do you rearrange the order of animations? 10. How do you remove an animation effect? © CCI Learning Solutions Inc. 24