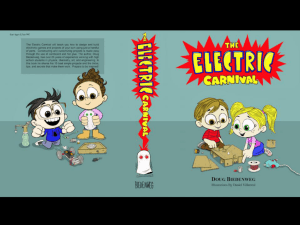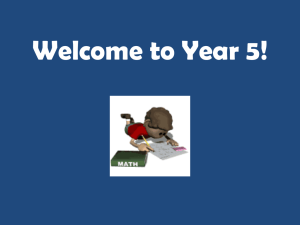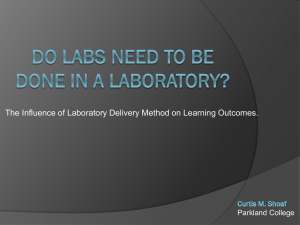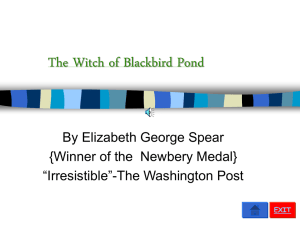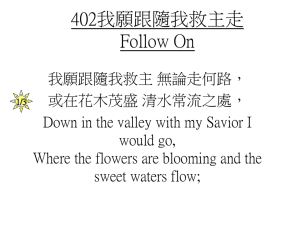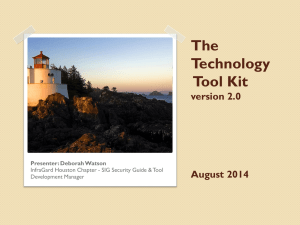bew_9.3_userguide.
advertisement
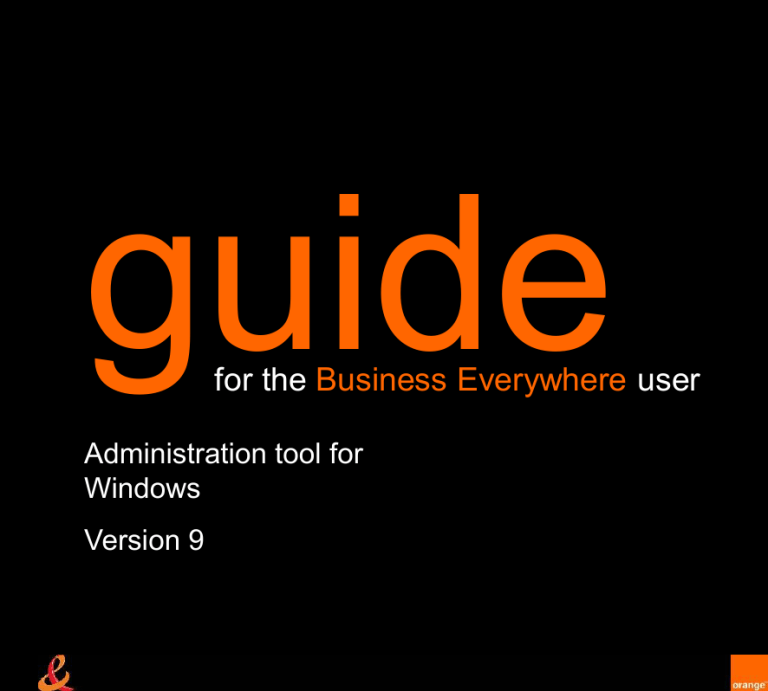
guide for the Business Everywhere user Administration tool for Windows Version 9 Contents 1. Introduction 2. Recommended configuration 3. Tool installation and start-up 4. Configure your connection kit 5. Save a configuration profile 6. Load a configuration profile 7. Generate your personalised kit 8. Silent installation of the kit 9. Migration from previous version (v8) to v9 10.Silent upgrade 11.Silent uninstall of the kit 12.Deployment for 3G+ equipped laptops Business Everywhere | user guide 2 1. Introduction The Business Everywhere administration tool allows you to personalise your company’s connection kit to control staff and budgets. It gives you: one-click intranet access controlled internet access seamless integration with WiFi personalisation tariff usage alerts The whole package is ‘MSI compliant’, letting you use your own tools to deploy the software – quickly, silently and most important of all, remotely. Business Everywhere | user guide 3 2. Recommended configuration Your computer should have the following features Operating system: 32-bit Windows XP (SP3) 32-bit or 64-bit Windows Vista (SP1 and SP2) 32-bit and 64-bit versions of Windows 7 Microsoft .NET 2.0 Framework or better Internet Browser 1 GHz Processor 40 MB available space on hard drive Business Everywhere | user guide 4 3. Tool installation and start-up To install the Business Everywhere administration tool, please launch the «BusinessEverywhereAdministrationTool.exe» installation program. Follow the on-screen instructions to install the Business Everywhere administration tool The Business Everywhere administration tool contains all the files needed to generate a personalised kit No additional download is necessary When a new version of the Business Everywhere kit is available you must use the new Business Everywhere administration tool related to this version of the kit To replace an old version of the Business Everywhere administration tool you must uninstall this old version and then install the new version Once installed, you can launch the Business Everywhere administration tool by using the Start > Programs > Business Everywhere administration tool menu Business Everywhere | user guide 5 4. Configure your connection kit Once the application has been started, the files required for the creation of a kit are first loaded into the memory, then the configuration screen will appear The settings which may be configured are grouped by category The menu on the left provides direct access to each category of settings Business Everywhere | user guide 6 4.1 Kit type 3G+ / Wi-Fi Configuration : Select “3G+ / Orange wifi access + Orange wifi access partners” when opting to display the mobile broadband networks as well as Orange and partner Wi-Fi networks in the kit Select “3G+ / Orange wifi access” when choosing the network to display the mobile broadband networks as well as Orange Wi-Fi networks in the kit Select “3G+ Only” when choosing the network to display only the mobile broadband networks Business Everywhere | user guide 7 4.1 Kit type Connection type Select “Internet” to create a kit without connection to the intranet through the kit Select “Internet and intranet” to activate the internet connection as well as the intranet connection, incorporating a Data VPN solution and/or private VPN client Select “Intranet” to activate only the intranet connection, incorporating a Data VPN solution and/or VPN client. If you selected either “Internet and intranet” or “Intranet“ options, the Secured Networks category becomes available so that you can configure your company network(s) Business Everywhere | user guide 8 4.2 Support window The support window shows how you can contact your customer service. This window also resents your MSISDN details, which your Orange contact person will ask for. The Business Everywhere administration tool allows you to modify all of this information by using a rich text editor. Business Everywhere | user guide 9 4.3 Secured networks Intranet profiles Create several intranet profiles using the “+” tab to configure connections to several corporate networks through Virtual Private Networks or dedicated APN Each intranet profile has a name, which will be displayed in the connection kit main window when connected to that network Duplicate or delete an intranet profile using the “Duplicate ” or the “Delete” button Business Everywhere | user guide 10 4.3 Secured networks Command lines for the public Virtual Private Network (VPN) Activate and setup a VPN connection available for each network (3G+, Wi-Fi) , using the Public VPN group of the intranet profile tab Choose the script or executable file necessary for VPN connection start-up. If necessary, add the arguments required to execute it The same applies for the script to stop the VPN connection Business Everywhere | user guide 11 4.3 Secured networks On a kit set up with “Internet and intranet” and the secured network information, the user has the option to switch from the Internet to Intranet and vice versa. Example: Start up the VPN on the existing Internet connection to switch to Intranet connection Stop the VPN on Intranet connection to switch to the Internet Select internet Select an intranet profile Business Everywhere | user guide Surf Switch to intranet Surf Swtich to Internet 12 4.3 Secured networks Intranet target The Intranet target allows the kit to determine whether the PC has access to the Intranet. This is an optional setting and may be activated by using the Intranet target group of the intranet profile tab It is possible to monitor the Intranet connection either by using a ping on an IP address (IPv4 format), or resolving a URL on the corporate DNS server. Please choose a target only accessible through the Intranet If you choose not to activate this function by un-checking “Intranet target” , the connection kit will not be able to display precise information on the status of the connection to the corporate network (the “VPN launched” connection status will be displayed) You can also choose to split the number of ping or DNS test requests across several IP or URL addresses by generating different kit configurations Business Everywhere | user guide 13 4.3 Secured networks Dedicated APN You can activate and setup a dedicated APN for each intranet profile, using the Dedicated APN group of the intranet profile tab. A dedicated APN must have a name A login and a password valid for all end-users can be set for this dedicated APN by activating and setting the login and password Or else you can choose to prompt the end-user to enter his credentials when he tries to connect to the private APN Business Everywhere | user guide 14 4.3 Secured networks Dedicated APN It is possible to set the corporate DNS servers to use for this dedicated APN connection It is possible to set a corporate proxy to use for this dedicated APN connection It is possible to use a VPN client over the dedicated APN connection, in order to further secure the data exchanged. Activate it and set it up by using the corresponding group Business Everywhere | user guide 15 4.4 Alert thresholds Alert thresholds may be set in terms of volume for mobile connections and in terms of time for partner Wi-Fi connections. The user will be warned when 80% and 100% of the threshold is reached. National and Roaming (international) 3G connections: Determine your alert threshold in terms of the MB of total data volume exchanged Select “No threshold” if you do not wish to have an alert threshold Partner Wi-Fi connections: Define the alert threshold in terms of minutes of total connection time to partner Hotspots Select “No threshold” if you do not wish to have an alert threshold You can choose the day on which counters are reset to zero. Business Everywhere | user guide 16 5. Save a configuration profile The “Save configuration” button makes it possible to save any updated settings for the Business Everywhere administration tool This ensures that it will be easy to re-apply these settings on a future version of the connection kit The settings are saved in *.itm format New configuration.itm Business Everywhere | user guide 17 6. Load a configuration profile Once your configuration profile has been saved in *.itm format, it is possible to reuse the file as desired, including with future versions of the Business Everywhere administration tool. Use the “load configuration” button and choose a *.itm file to apply this profile If the Business Everywhere administration tool does not start, double-click on the *.itm file to launch the Business Everywhere administration tool and apply this profile Business Everywhere | user guide 18 7. Generate your personalised kit When all the settings for the Business Everywhere administration tool have been configured, use the “Generate” button to create a connection kit installation package with these settings. You can customise the name of the installation package (msi file). The connection kit generated in this way is ready to be installed on your company’s workstations Business Everywhere | user guide 19 8. Silent installation of the kit You want to deploy silently the kit to your fleet of Windows workstations not equipped with any Business Everywhere kit. You must download from the Orange web site an installation package called "AllDeviceInstaller" which contains all the drivers of the 3G+ dongles supported by the Business Everywhere connection kit Please contact your Orange customer service if you have trouble to download this package You must first silently install this driver package on each workstation by using the following command in an MS-DOS window: msiexec /I <file_path>\AllDeviceInstaller.msi /qn Then you must silently install the customised kit created with the administration tool on each workstation by using the following command in an MS-DOS window: msiexec /I <file_path>\<installation_package_kit_v9>.msi /qn With Windows Vista and 7, it is necessary to open the MS-DOS window in Administrator mode Business Everywhere | user guide 20 8. Silent installation of the kit If the licence is not offered and subsequently validated on installation, a window displaying the licence is displayed when the kit is launched If the user refuses the licence, the kit won’t launch and the licence will again be displayed the next time the kit is started up Each workstation user must validate the licence The Update and Text message modules are always triggered but cannot be used if the kit is not started Business Everywhere | user guide 21 9. Migration from previous version (v8) to v9 You want to migrate from previous version of the Business Everywhere kit (v8) to the v9 version for your fleet of Windows workstations. You must silently uninstall the previous version of the kit (v8) by using the following command in an MS-DOS window: <file_path>\<installation_package_kit_v8>.exe /u /s You must download an installation package called "AllDeviceInstaller" which contains all the drivers of the 3G+ dongles supported by the Business Everywhere connection kit You must silently install this driver package on each workstation by using the following command in an MS-DOS window: msiexec /I <file_path>\AllDeviceInstaller.msi /qn Then you must silently install the customised kit created with the administration tool on each workstation by using the following command in an MS-DOS window: msiexec /I <file_path>\<installation_package_kit_v9>.msi /qn Business Everywhere | user guide 22 10. Silent upgrade You want to migrate from previous v9 version of the Business Everywhere kit to a newer v9 version for your fleet of Windows workstations. If you want to deploy new 3G+ dongles not supported by the previous v9 version of the kit you must silently uninstall the previous version of the device drivers installation package by using the following command in an MS-DOS window: msiexec /x <file_path>\AllDeviceInstaller.msi /qn Then you must silently uninstall the previous v9 installed on each workstation by using the following command in an MS-DOS window: msiexec /x <file_path>\<installation_package_oldkit_v9>.msi /qn Business Everywhere | user guide 23 10. Silent upgrade You must download the new version of installation package called "AllDeviceInstaller" which contains all the drivers of the 3G+ dongles supported by the Business Everywhere connection kit You must silently install this new driver package on each workstation by using the following command in an MS-DOS window: msiexec /I <file_path>\AllDeviceInstaller.msi /qn Then you must silently install the new customised kit created with the administration tool on each workstation by using the following command in an MS-DOS window: msiexec /I <file_path>\<installation_package_newkit_v9>.msi /qn With Windows Vista and 7, it is necessary to open the MS-DOS window in Administrator mode Business Everywhere | user guide 24 11. Silent uninstall of the kit You must silently uninstall the device drivers package installed on each workstation by using the following command in an MS-DOS window: msiexec /x <file_path>\AllDeviceInstaller.msi /qn Then you must silently uninstall the connection kit installed on each workstation by using the following command in an MS-DOS window: msiexec /x <file_path>\<installation_package_kit_v9>.msi /qn Business Everywhere | user guide 25 12. Installation of the 3G+ dongles drivers You must download the installation package called "AllDeviceInstaller" which contains all the drivers of the dongles supported by the Business Everywhere connection kit to install the drivers for the devices This package includes the drivers for the following devices Huawei E173 Huawei E367 Huawei E881e Huawei E1752 Option Icon 225 Option Icon 505 Option Icon 515 ZTE MF192 If you want to deploy the ZTE MF636, you must download a specific installation package for this dongle called the “MF636preinstaller” . This package must be installed before the “Alldeviceinstaller” package to install silently and remotely the drivers for the ZTE MF636 dongle Business Everywhere | user guide 26 13. Deployment for 3G+ equipped laptops You want to deploy silently the kit to your fleet of Windows workstations equipped with 3G+ embedded modules. In this particular case, you don’t need to deploy the "AllDeviceInstaller" package which is dedicated to 3G+ dongles You must download an installation package for the model of laptop you want to deploy which contains the drivers of the 3G+ modem of the laptop supported by the Business Everywhere connection kit. Please contact your Orange customer service if you have trouble to download this package All the other tasks are the same as the ones for the deployment of the kit with 3G+ dongles Business Everywhere | user guide 27 13. Deployment for 3G+ equipped laptops The kit is compatible with the following 3G+ embedded laptops ASUS UL30 Dell E4300, 5400, 6400, 6420 HP 4320, 4520, 4530s Lenovo X200, T420, T510 Panasonic CF19 Sony IRX4860, VAIO X1 Toshiba A10, A10MG, M10, A600, R600, Portégé R830 Business Everywhere | user guide 28