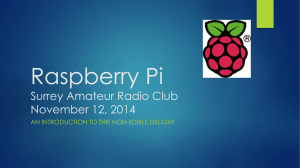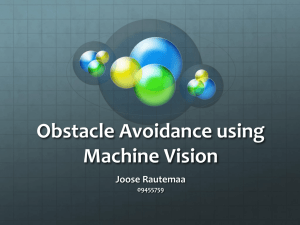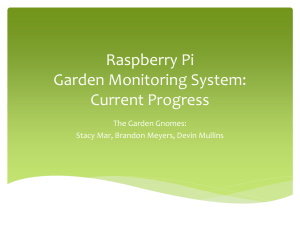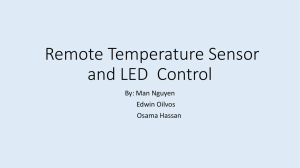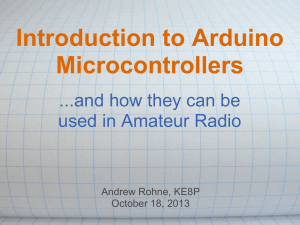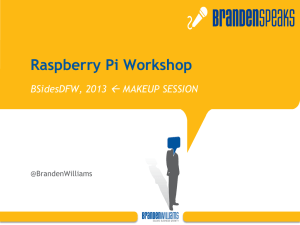Presentation material available here!
advertisement

(Raspberry) Pi Day Extravaganza! Brought to you by: UMIEEE, IEEE GOLD, Visions Electronics Presenters: Troy Denton, Ahmad Byagowi Disclaimer Any opinions or viewpoints expressed do not necessarily reflect those of IEEE, IEEE GOLD, UMIEEE, or any of our sponsors Any software provided or mentioned is for educational purposes only You break it, you buy it – Just kidding, you already bought it The Agenda (1/2) • • • Introductions and parts hand-out SD Card flashing procedure, setup walk-through Raspberry Pi intro (while we flash SD cards) • Hardware overview • Software (OS) overview • Community Support • • Loading up the Desktop (GUI) Command line fun – installing software for our workshop The Agenda (2/2) • • • • • • Programming example 1 – “Hello World” Break for Pie & demonstrations! Programming example 2 – Blinking Lights Programming example 3 - The MCP3001 SPI ADC Arduino interaction Various demos What is not covered In-depth linux material – We will guide you through examples, however to do this topic justice would require a series of workshops Programming techniques – Will give insights and explanations relevant to examples only, again in the interests of time Circuit theory – Again, insights relevant to the material covered today only Arduino use – We will get a basic example working, but that’s about it What is not covered As much as I would like to teach all of this extra material, this is a “Raspberry Pi” event – UMIEEE regularly throws workshops that cover these topics If questions stray too far from the prepared material, I will defer them to after the allotted time (9:30) Will stay beyond 9:30 if there is interest Feedback is appreciated! Introductions Introductions – get your parts! Presenters: Troy Denton, Ahmad Byagowi Honorable mentions: • • • • • • MTS Memory Express Visions Electronics UMIEEE IEEE GOLD The Raspberry Pi Foundation! (http://raspberrypi.org) Setup Setup Log on to the windows machine in front of you – Password is “ece” Go to the following website: http://troydenton.ca/rpi.html Unzip the UMRPImg_4G.zip that is on your desktop If it is not there, download it from http://troydenton.ca/UMRPImg_4G.zip Setup – flashing the card Windows *nix Extract win32diskimager Figure out /dev/ path for your SD card Right click win32diskimager, run as administrator dd bs=4M if=/path/to/rpi.img of=/dev/<sd card> “Browse” to the extracted rpi.img file Setup – flashing the card Windows Select the proper device in the “Device” drop down. On lab machines this should be device E:/ or G:/ Click “Write” Be careful!! *nix Figure out /dev/ path for your SD card dd bs=4M if=/path/to/rpi.img of=/dev/<sd card> Raspberry Pi Intro Raspberry Pi - Philosophy Raspberry Pi - Philosophy Raspberry Pi - Philosophy Raspberry Pi - Philosophy Raspberry pi - Philosophy ∑( )= Raspberry pi - Philosophy raspberrypi.org forums: – Just shy of 60,000 members http://www.raspberrypi.org/archives/tag/educatio nal-manual http://www.adafruit.com/blog/category/raspberry -pi/ – The latest and greatest raspberry pi projects and tutorials Amazing online presence (stats as of 2013-03-13) – 15,000,000 results for “raspberry pi” – launched 2012 – 27,000,000 results for “arduino” – launched 2005 Raspberry pi - Philosophy Raspberry Pi - Hardware A Pi-casso? Raspberry Pi – Hardware Coming Soon! Raspberry Pi – Hardware Broadcom BCM2835 CPU core is an ARM11 GPU + CPU + RAM Raspberry Pi – Hardware Broadcom BCM2835 CPU core is an ARM11 RAM: 256MB (Model B Rev1) 512 MB (Model B Rev2) CPU Speed: can technically go up to 1GHz Contains all logic for serial buses (USB, SPI, I2C) GPIO pins go _directly_ to the CPU Raspberry Pi – Hardware Broadcom BCM2835 CPU core is an ARM11 Can overclock it via software settings CPU and GPU each have their own memory allocation – where the “memory split” occurs is configurable in software GPU needs a minimum 16MB Raspberry Pi - Hardware Digital inputs and outputs only! No analog! Raspberry Pi - Hardware JTAG header Display connector Camera connector Raspberry Pi - Hardware USB to Ethernet Adapter Raspberry Pi - Hardware Raspberry Pi - Software Designed with linux systems in mind, not necessarily required – RISCOS – Arch linux – Fedora – Occidentalis – Raspbian (our distro of choice) – A slew of others…. Raspberry Pi - Software Raspbian is what is known as the “Operating System” (OS) – Similar to windows running on your home PC, the raspberry pi requires an operating system to work – Raspbian is a special-purpose distribution based on Debian (a variant of linux) The OS is what lets the raspberry pi not only run programs, but run multiple programs concurrently It accomplishes this with a “scheduler” in the OS – Simply put, this makes programs “take turns” – Only one program is actually executing at any one time Raspberry Pi - Software The SD card contains: – The OS – All Programs on the Raspberry pi – All permanent (nonvolatile) storage, in general Loading up the OS Loading up the OS Plug in the Network cable Plug in your SD card Plug in your HDMI cable Plug in the USB hub – Plug in mouse and keyboard from desktop computer Set monitor to hdmi (press this button twice ) Plug in usb power (act fast) The Raspberry pi automatically boots off of the SD card Loading up the OS You should see the raspberry pi logo, and a bunch of computer jargon printing to the screen This is the linux kernel in action! When it is finished, you will be prompted to login. – Username: pi – Password: raspberry Loading up the OS You are now at the system prompt Commands to try: – ls ls –a, ls –l, Lists the files in the directory – cd <directory> Move to directory <directory> Enter “cd” without a directory to return “home” – top This shows all of the programs running Loading up the OS Let’s take full advantage of our SD card: type sudo raspi-config and hit enter – This is a program you can use to configure the raspberry pi – Select “expand_rootfs” Loading up the OS Loading up the OS To load up the graphical desktop, type startx and hit enter LXDE is the “Lightweight X Desktop Environment” – In linux, you can use different programs to provide a graphical interface – GNOME – KDE – LXDE – XFCE – Etc… Many programs have been preinstalled, look around! Loading up the OS Midori – internet browser OpenOffice.org – Open source alternative to Microsoft Office, “compatible” XBMC – Xbox media Center – Demo on this later Roughly equivalent to a 300MHz Pentium 2 Loading up the OS When we’re done looking around, close your open programs (for performance purposes) Double click the “LXTerminal” icon on the desktop – This will open a small terminal window Command line fun – installing software for our workshop Command line fun In the console window, enter the following: cd git clone git://github.com/doceme/py-spidev.git sudo apt-get install python-dev – Will take a few minutes cd py-spidev make sudo make install Command line fun What did we just do? – cd Command used to change directories – git clone git://github.com/doceme/py-spidev.git Download sourcecode from a git repository – sudo apt-get install python-dev Download and install development libraries from our package manager – make Compile the sourcecode that we got via git into usable programs – sudo make install Install these programs into system directories Command line fun sudo nano /etc/modprobe.d/raspi-blacklist.conf Change the file so it looks like: #blacklist spi-bcm2708 #blacklist i2c-bcm2708 Use arrow keys to move around Then hit CTRL+O to save, enter to confirm CTRL+X to exit Command line fun To enable the SPI drivers, we need to restart the system – sudo shutdown –r now – More on SPI later We are now done installing software! Programming example 1 – “Hello World” Without further ado, let’s fire up geany and write our first program on the raspberry pi! For our purposes today, we will be coding in Python. Programming example 1 – “Hello World” Log in, “startx” if you havn’t already Open up geany (LXDE icon/start menu > programming > geany) Enter: print “Hello, World!” print “This is our first” print “Python example!” Programming example 1 – “Hello World” Save this as helloworld.py in your “home” directory To run the program, we need to go back to our command window. (open if you havn’t yet) Enter: cd Enter the command: python helloworld.py Congratulations, You’re a nerd now Break for pie! Programming example 2 – blinking lights “Hello world” is the first step in programming traditional computers Similarly, blinking an LED is the first step in the microcontroller world This is accomplished through the GPIO pins! GPIO: General Purpose Input Output Programming example 2 – blinking lights GPIO pins are special connections to the processor that can be controlled by code Instead of your program telling the raspberry pi to put words on the screen, you can tell the raspberry pi to turn a switch on or off Programming example 2 – blinking lights Each GPIO pin is either switched “on”, or “off”. We “call” a function to change its state. Hey! Turn it on! Programming example 2 – blinking lights Each GPIO pin is either switched “on”, or “off”. We “call” a function to change its state. Turn it off now! Programming example 2 – blinking lights Enter, the breadboard: Programming example 2 – blinking lights Little to do with bread Programming example 2 – blinking lights Rows of adjacent holes are connected together Programming example 2 – blinking lights The outer “strips” are connected as well Programming example 2 – blinking lights Pin numbering: BCM style Programming example 2 – blinking lights Pin numbering: BCM style Programming example 2 – blinking lights Pin numbering: Raspberry Pi header - NOT USING THIS! Just FYI 1 3 . . . 2 4 25 26 Programming example 2 – blinking lights Programming example 2 – blinking lights Open up your terminal cd mkdir gpio cd gpio wget troydenton.ca/blink1.py sudo python blink1.py Programming example 2 – blinking lights While this is running, open the file in geany Programming example 2 – blinking lights Programming example 2 – blinking lights wget troydenton.ca/blink2.py sudo python blink2.py Programming example 3 – reading an input “0!” “What do you see ??” voltage Similar to how we can tell the CPU to output a value, we can have the CPU “read” a value Programming example 3 – reading an input “1!” “What do you see ??” voltage Similar to how we can tell the CPU to output a value, we can have the CPU “read” a value Programming example 3 – reading an input Programming example 3 – reading an input Limitations of GPIO: – When accessing via python, not at its fastest C is much faster… but, not as easy for a workshop – Max GPIO output speed (using python in raspbian) ~60 kHz by this measurement Upwards of 80 observed Jitter issues Acceptable for real-time? – Not likely! – Max input speed slightly better ~111 kHz Programming example 3 – reading an input wget http://troydenton.ca/blink3.py sudo python blink3.py Intro to SPI SPI: Serial Peripheral Interface bus A loose standard used to transmit data serially – Implementation is up to chip manufacturers Many chips out there speak SPI… – EEPROMs (memory) – Some Network interface IC’s – Analog to digital converters (MCP3001) In this section, we will use the MCP3001 to read an analog voltage into the raspberry pi Intro to SPI Example from MCP3001 datasheet Analog input Digital Output Intro to SPI Example from MCP3001 datasheet Analog input Digital Output Intro to SPI Example from MCP3001 datasheet Intro to SPI Installing SPI Libraries Run the following commands: cd mkdir adc cd adc wget http://troydenton.ca/adc.py python adc.py – Turn the potentiometer and watch the display change Arduino interaction The arduino is another embedded platform/microcontroller Based on the Atmel AVR series of microprocessors Today we are going to use our embedded computer (Raspberry pi) to program our embedded computer (Arduino!) – Because we can. Arduino interaction Plug your arduino into an open USB port on the raspberry pi Open up the Arduino IDE by clicking “start” > Programming > Arduino IDE In the Arduino IDE, select Tools > Board, and select your model of Arduino – If you do not know which, ask one of us and we will get it going for you Arduino interaction Next, go to tools > Serial Port > /dev/ttyUSB0 Load up some example code by going to File > Example > Basics > DigitalReadSerial Arduino interaction Modify the code to look like this: Then, click the button to upload the test code to the arduino Click to bring up the serial console Arduino interaction Make sure the “Baud Rate” is set to 9600 in the serial console: You should see your test message printing once a second Demos and other installed software