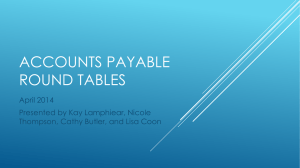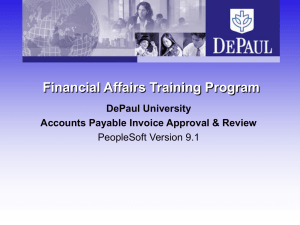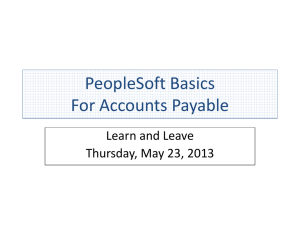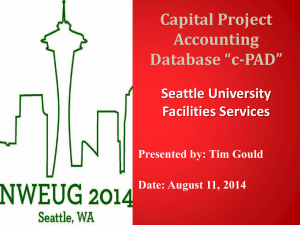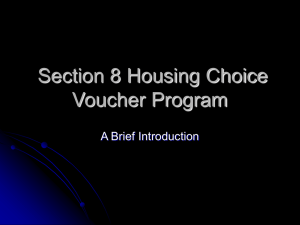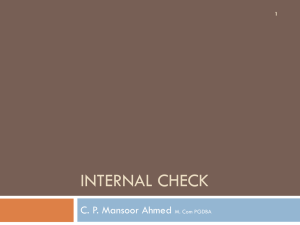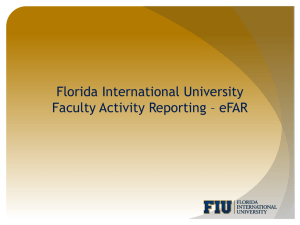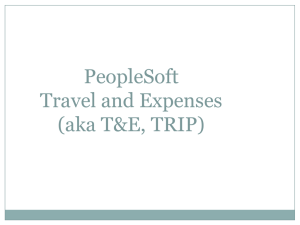Non-PO Payments in PeopleSoft
advertisement
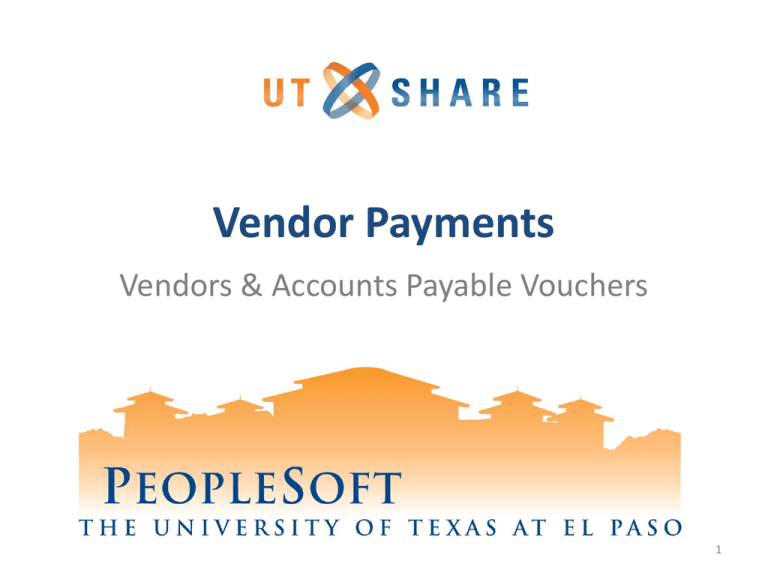
Vendor Payments Vendors & Accounts Payable Vouchers 1 Welcome to Training! • Why PeopleSoft? – PeopleSoft will help UTEP to grow. • What’s Your Part? – We need your skills and expertise in order to utilize PeopleSoft. It’s a vehicle and you’re the driver! – Over time you will build your own history with PeopleSoft. • What to Know About Training? – Training is an investment in your professional growth. – Be open to change. 2 Setting Expectations • Only core functionality will be available at go-live. • We’re starting with limited workflow—we’ll be using interim approval processes outside of PeopleSoft for certain HR & Financial transactions. • We’ll have to work through the kinks—some functionality may not work smoothly right at implementation. • We’ll have to be patient—we’ll need additional time to process and enter transactions in the beginning. • We will be using a PeopleSoft simulation environment during training. 3 What Can You Do? • Feel free to ask questions and take notes. • Contact the Help Desk if you encounter a glitch or forget how to complete a transaction. • Revisit the training webpage to review training materials and videos. • Become your office’s “Go-To” person. Be willing to offer your help. • Attend our Drop-In Help Sessions—open lab time can be used to process live documents/transactions. 4 Define-to-PeopleSoft Account Conversion Go to: peoplesoft.utep.edu 5 Vendors in PeopleSoft • PeopleSoft Vendor menu is used to perform various types of vendor inquiries, including searching for vendors and looking up vendor information. 6 What is NOT changing? • PO voucher payments will be processed through Miner Mall. • All Non-PO (VP2) voucher payment information will be processed in PeopleSoft. • Types of expenses entered – Non-PO voucher payments (VP2). – For example: APS forms, registrations 7 What IS Changing? • Payee Information Form (PIF) will no longer be used. • Supplier Information Form (SIF), which vendors fill out will now be used. • Non-PO vouchers will now be processed through PeopleSoft. • New accounting string used to enter transactions. • Recall function is invalid. • Temporarily, an interim approval process must be completed prior to a voucher payment being created in PeopleSoft. 8 Vendor Form- Before Before 9 Vendor Form- Now Now This form can be downloaded from the PeopleSoft training site. 10 Searching for Vendors in Define GG3 Vendor searching in Define 11 Searching for Vendors Main Menu> Vendors> Vendor Information> Add/Update> Vendor 12 Searching for Vendors 1 2 1. Under the Find an Existing Value tab, verify the SetID field as UTSHR. 2. Enter the information for the vendor in Vendor ID, Short Vendor Name, or Name 1 field. 3. Click on Search. 4. Search results are displayed at the bottom of the screen. 3 4 13 Non-PO Voucher Process Initiator: Submits Non-PO voucher using interim approval process Approver: Approves Non-PO voucher using interim approval process Yellow : Interim Approval Process Green: PeopleSoft Process Processor: Receives email notification to enter in PeopleSoft 14 Interim Approval Process 2 1 1. Enter the Cost Center/ Project IDs, for funding sources. 2. Enter Amount of invoice. Note: Gray areas will be automatically populated. 15 Interim Approval Process 1 2 3 1. Enter the appropriate information for all the fields highlighted in red. 2. Enter Additional Comments (if needed). 3. Click OK to submit for approval. 16 Entering Non PO Vouchers in Define VP2 Entering a Voucher in Define 17 Entering Non-PO Vouchers Main Menu> Accounts Payable> Vouchers> Add/Update> Regular Entry 18 Entering Non-PO Vouchers 1. Under the Add a New Value tab, verify the following default values: a. Business Unit – UTEP1 b. Voucher ID – NEXT c. Voucher Style – Regular Voucher 2. Look up the Short Vendor Name and select the vendor. 3. Vendor ID is populated. 4. Complete the information for: 1 2 3 4 5 6 a. Invoice Number b. Invoice Date c. Gross Invoice Amount (Enter entire amount you want to pay) 5. If more invoice lines are needed, enter the number of lines in the Estimated No. of Invoice Lines. 6. Click the Add button. 19 Non-PO Voucher Overview Section A Section B Section C 20 Entering Non-PO Vouchers Section A Pre-populated In Section A: • Under the Invoice Information tab, Pay Terms are defaulted to NET30. (DO NOT CHANGE). • Click on the Calc Basis Date link to determine payment basis. 21 Entering Non-PO Vouchers 6 4 1 2 5 • • • • • • 3 1. Enter the Invoice Receipt Date 2. Enter Goods/Services Receipt Date. Enter Service Date and Service End Date. (Please note: all these dates should be the same). 3. Click on Update ALL Voucher Lines. 4. Verify Date Calculation Basis displays: Texas Prompt Pay. 5. Click the Calculate button to generate the Payment basis date. 6. Click Back to Invoice link to return to the main page. Invoice Receipt Date – Date when invoice has been received Goods/Services Receipt Date – Date when merchandise has been received Invoice Date – Default Acceptance Date – Leave blank Service Start Date – Date when paid services are begun Service End Date – Date when paid services have ended 22 Entering Non-PO Vouchers Section B 1 3 4 2 Scroll down to Sections B & C: 1. Under Invoice Lines, verify prepopulated Ship To field. 2. Enter the information for: 5 6 Section C ⁻ ⁻ SpeedChart – First 8 digits of define Account – BIS Object Code Enter Description for the invoice. Click View all to view additional lines. 3. 4. 5. Add additional Distribution Lines by clicking on the + and – to delete Distribution Lines and allocate 23 expenses. Entering Non-PO Vouchers 4 1 2a 3 2b 1. Under the Payments tab, click on Schedule Payments button. 2. Verify a. Remit Address code. b. In the Handling field, select the handling code (Default US). 3. Scheduled Due can be changed to a later payment date. 4. Click Invoice Information tab to return to the main page. 24 Entering Non-PO Vouchers 1. Click the Attachments link to attach documents. (Optional). 2. Click the Comments link to add any additional information. 3. Scroll down to Save. 1 2 3 25 Entering Non-PO Vouchers 1 1. A Voucher ID number will be assigned. Please note, the Summary and Related Documents tabs will appear. 2. Print Screen and attach this to all other supporting documentation and send them to Accounts Payable for record retention purposes. 26 Vendor Payment Examples • Interim approval process a) Initiator: Create non-PO payments b) Approver: Approve non-PO payments • Non-PO Payments in PeopleSoft a) Searching for vendors. b) Non-PO voucher (two invoice/distribution lines) 27 References • Additional information and resources can be found on the PeopleSoft website. Job Aids Power Point slides Quick Guides Crosswalk UPKs 28 Classroom Summary • • • • • • Topic summary. Web page location. (Peoplesoft.utep.edu) Training materials and UPK’s available. Help Desk support available. Drop in sessions available May 5th. FAQ’s will be posted on the web site. 29 Questions? 30 Thank You! 31