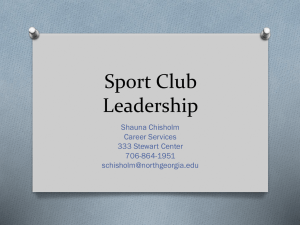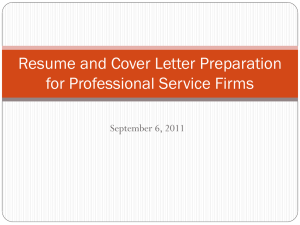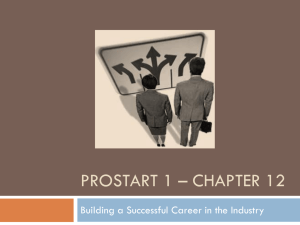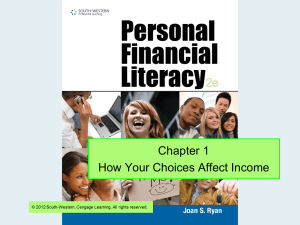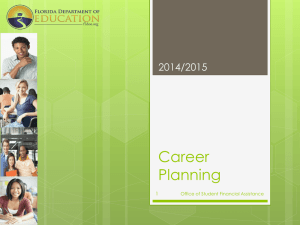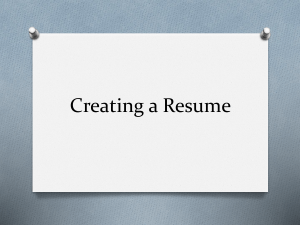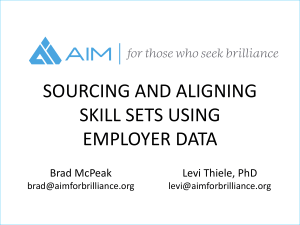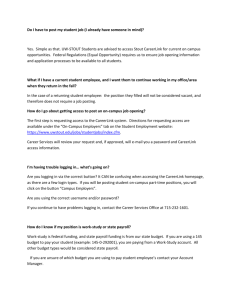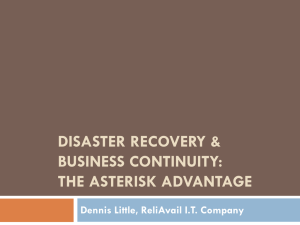How to Enroll on the PA CareerLink Website
advertisement

Step #1 Go to the PA CareerLink® homepage at www.cwds.state.pa.us and click “New User.” Step #2 Select “Individual Seeking Services.” Step #3 Click “Continue” Step #4 “Enter your information” Please provide your full social security number for the UC requirements. Step #5 Click “Continue” If you were previously enrolled on the PA CareerLink® site, the screen will ask you to enter your Participant ID number. If you do not know your number, please ask the front desk staff. Step #6 Complete and edit your basic information. Once complete, scroll to the bottom and click “Save and Continue” Step #6 cont. You can complete and edit your basic information. Once complete, click “Save and Continue” Step #6 cont. You can complete and edit your basic information. Once complete, click “Save and Continue” Step #7 Read the error message above. Your zip code has been updated with the last 4 digits of the zip code. Review your address. Scroll to the bottom. Re-click “Save and Continue” Step #7 cont. Review your address. Scroll to the bottom. Click “Save and Continue” Step #7 cont. You may leave the address as it is or correct it. In either case, click “Save and Continue” to confirm the changes. STEP #8 Please follow the direction above. Create a Keystone ID, password and answer three hint questions. Suggested Keystone ID- Use your first initial and last name. Example: for Joseph Smith use “jsmith” Suggested Password- use your first initial capitalized, followed by your last initial, followed by a dash, followed by your zip code “Js-19013” ***IMPORTANT*** Write down your Keystone ID and password. The front desk staff can provide you with a reference card for you to keep this information on. Next, select three hint questions. Answer them and click “Save and Continue” when done. Be sure to write down your answers to the hint questions. Be sure to also write down your Participant Id Number on your reference card. Step #9 Now you can log onto the PA CareerLink® website using your Keystone ID and password. Step #10 Read your Civil Rights Statement and check the box at the bottom in the center. Step #10 cont. Check the statement box. Step #11 Click “Save and Continue.” Step #12 Click “Skip” at the bottom of the Create Program Referral page. Step #12 cont. Click “Skip” You are now on the PA CareerLink® Home Page. Step #13 Click “Resume” under the Quick Links Step #14 Click “Create.” Step #15 Click inside of the “Name Your Resume” box and give your resume a name such as the type of work you are looking for or your name. Step #16 Scroll down and click “Work Record” and enter your information for the last job you held. You can also add additional jobs if you want. You can also add an objective in the box above if you want. The questions with the red asterisk require an answer to proceed to the next screen. Step #17 Click “Spell Check” followed by “Save and Finish.” Or if you would like to add another work record click “Save and Add Another” You can click what contact info you want to be included in your resume. Step #18 Click “Education Record” and enter your information for the last place you attended school. The questions with the red asterisk require an answer to proceed to the next screen. Step #19 Click “Spell Check” followed by “Save and Finish.” Or if you would like to add another education record click “Save and Add Another” Step #20 Make sure to click the boxes to the left of the records you enter to ensure these items appear on your completed resume You can create the rest of your resume by completing any of the resume sections that apply to you. Step #21 Once you’ve entered all of your resume information, click “Spell Check” at the bottom of the page followed by “Save and Finish.” Step #22 Once your basic resume has been entered in CWDS, click “Home” to go to your Home Page. If you want you can upload your own resume. Congratulations! Your Job Search Profile should be at 70%. You have completed your enrollment requirements on the PA CareerLink ® Website. If you want to get your Job Search Profile to be at 100% click “Job Preferences” Answer all questions. The questions with the red asterisk requires an answer to proceed. Once complete, click “Save and Continue” below. Answer all questions. The questions with the red asterisk requires an answer to proceed to next screen. You do not have to complete the Industry Preferences section . Once complete, Click “Save and Finish” below. Click the down arrow on the “Want employers to find you?” and select “Yes” then click “Save”. This complete the Job Preferences Summary. Click “Home” to go to your Home Page. Your Job Search Profile should be at 100%. You have completed your enrollment requirements on the PA CareerLink ® Website.