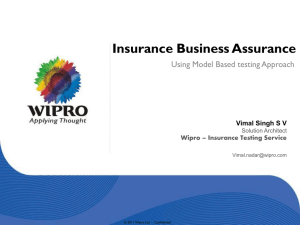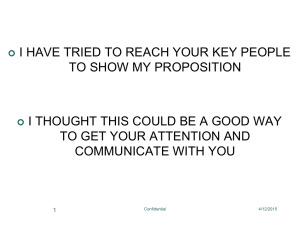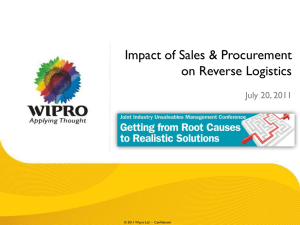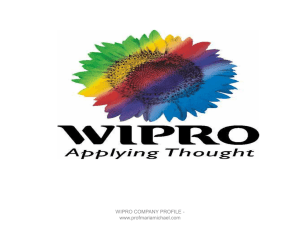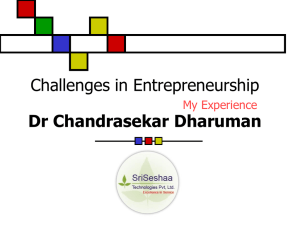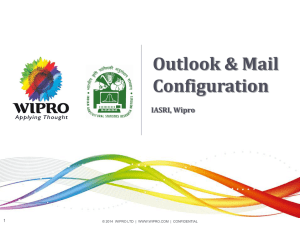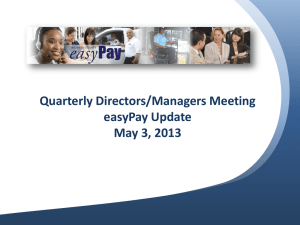Lync Configuration
advertisement
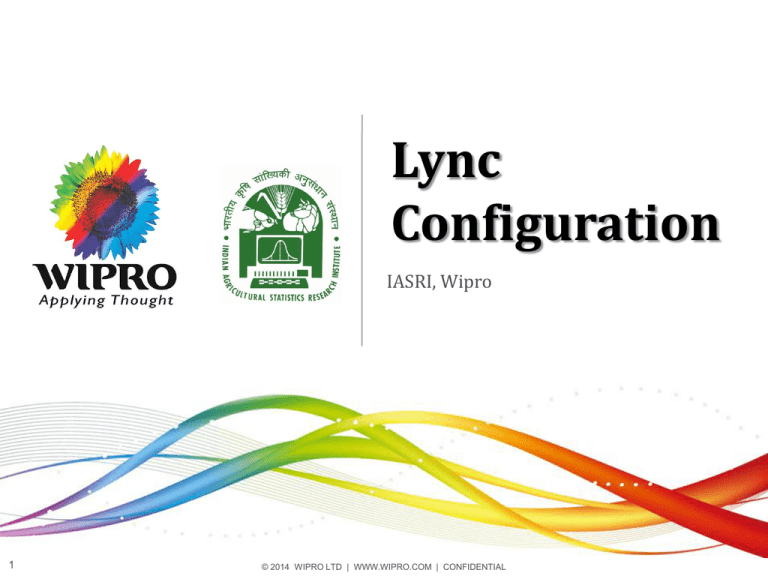
Lync Configuration IASRI, Wipro 1 © 2014 WIPRO LTD | WWW.WIPRO.COM | CONFIDENTIAL Agenda 2 1 Lync Overview 2 Installation & Configuration of Lync 3 Usage of Lync 4 Instant Messaging (IM) 5 Audio Conferencing in Lync © 2014 WIPRO LTD | WWW.WIPRO.COM | CONFIDENTIAL Agenda 3 6 Video Conferencing in Lync 7 Program/Desktop Sharing 8 PowerPoint Sharing 9 Whiteboard © 2014 WIPRO LTD | WWW.WIPRO.COM | CONFIDENTIAL Lync Overview Lync is an enterprise-ready unified communications platform running on Windows and other operating systems. It offers a single client experience for presence, instant messaging, voice, video, and meetings within an organization. These courses provide IT Pros with the information they need to install, deploy, manage, and support onpremises versions of Lync Server, plus as well as learn how to best leverage the cloud with Lync Online. It includes the following: • User authentication and registration • Presence information and contact card exchange • Address book services and distribution list expansion • IM functionality, including multiparty IM conferences • Web components to supported web-based tasks such as web scheduler and join launcher. 4 © 2014 WIPRO LTD | WWW.WIPRO.COM | CONFIDENTIAL Lync Installation Step 1: Open any browser and type the below address in the address bar http://www.microsoft .com/en-in /download/details.as px?id=35451 and download the setup by clicking on the download icon 5 © 2014 WIPRO LTD | WWW.WIPRO.COM | CONFIDENTIAL Lync Installation Step 2: After downloading the lync 2013 client setup, open the step and it will start installing and below window will show while installation 6 © 2014 WIPRO LTD | WWW.WIPRO.COM | CONFIDENTIAL Lync Installation Step 3: Click on Install Now to start the installation 7 © 2014 WIPRO LTD | WWW.WIPRO.COM | CONFIDENTIAL Lync Installation Step 4: Installation will start 8 © 2014 WIPRO LTD | WWW.WIPRO.COM | CONFIDENTIAL Lync Installation Step 5: Lync 2013 client installation is now completed, then click Close 9 © 2014 WIPRO LTD | WWW.WIPRO.COM | CONFIDENTIAL Lync Sign In Step 6: Now go to start and open lync 2013. The lync 2013 will look like the snapshot shown below: User’s have to type their email address in sign in address and then click on Sign In 10 © 2014 WIPRO LTD | WWW.WIPRO.COM | CONFIDENTIAL Lync Sign In Step 7: Now type your password and then click on Sign In 11 © 2014 WIPRO LTD | WWW.WIPRO.COM | CONFIDENTIAL Lync Sign In Step 8: After logging in; the Lync will Look like the snapshot shown. 12 © 2014 WIPRO LTD | WWW.WIPRO.COM | CONFIDENTIAL Instant Message (IM) 13 © 2014 WIPRO LTD | WWW.WIPRO.COM | CONFIDENTIAL To Start an IM Conversation: 1. Locate the person you want to send an IM to, either through search or your Contacts list. Then do any one of the following: 2. Double-click anywhere on their contact listing. 3. Right-click their listing and click Send an IM. 4. Pause on their picture in the Contacts list, and click the IM button on the Quick Lync menu. 5. Type your message in the text field at bottom of the window. 14 © 2014 WIPRO LTD | WWW.WIPRO.COM | CONFIDENTIAL Audio Conferencing 15 © 2014 WIPRO LTD | WWW.WIPRO.COM | CONFIDENTIAL Audio Conferencing Audio conferencing is a basic requirement for many organizations and presents a great opportunity for cost savings when deployed on-premises. Lync provides a user experience that is familiar to users of traditional audio bridge services including PSTN dial-in services with touch-tone call control commands while also incorporating powerful scheduling, PSTN and Voice over IP access and Lync Meeting features. Meeting organizers can schedule an audio conference with one click using Office Outlook or Outlook Web App using the same process as creating a meeting in a calendar. 16 © 2014 WIPRO LTD | WWW.WIPRO.COM | CONFIDENTIAL Audio Conferencing 1. Pause on the contact listing for the person you want to call. 2. Click the Phone icon to call the contact. 17 © 2014 WIPRO LTD | WWW.WIPRO.COM | CONFIDENTIAL Answer a call When someone calls you, an alert pops up on your screen. 18 © 2014 WIPRO LTD | WWW.WIPRO.COM | CONFIDENTIAL Video Conferencing 19 © 2014 WIPRO LTD | WWW.WIPRO.COM | CONFIDENTIAL Video Conferencing 1. Pause on the contact listing for the person you want a Video call. 2. Click the Video icon to call the contact. 3. With the Quick Lync menu, you can start a video call with a contact with just one click. 4. Before you place or accept a video call, you can see a preview of your own video in the invitation. 20 © 2014 WIPRO LTD | WWW.WIPRO.COM | CONFIDENTIAL Video Conferencing 5. Users can view a personal (private) preview of their video prior to joining a video conference. Video Preview encourages great video participation by allowing users to preview how other participants will see them prior to joining the conference. 21 © 2014 WIPRO LTD | WWW.WIPRO.COM | CONFIDENTIAL Sharing a Program or Desktop 22 © 2014 WIPRO LTD | WWW.WIPRO.COM | CONFIDENTIAL Program / Desktop Sharing Desktop sharing when you need to switch between programs or work on documents from different programs. Program sharing when you need to present specific programs or documents but don’t want people to see anything else on your desktop. 1. Pause on the presentation (monitor) button > Present tab. 23 © 2014 WIPRO LTD | WWW.WIPRO.COM | CONFIDENTIAL Program / Desktop Sharing Then do one of the following: Double-click Desktop to share the content on your desktop. Click Program, and select the specific programs or documents you want to share. 2. Your Lync status now changes to Presenting, and you won’t receive instant messages or calls. 3. Use the sharing toolbar at the top of the screen to stop sharing, or give control to participants. 24 © 2014 WIPRO LTD | WWW.WIPRO.COM | CONFIDENTIAL Program / Desktop Sharing As the presenter of the meeting, you can allow or block sending videos. No Attendee Video lets you restrict video sharing to presenters only. This option is helpful when you have a large meeting and need to limit access to presenters only. 25 © 2014 WIPRO LTD | WWW.WIPRO.COM | CONFIDENTIAL People + Content View 26 © 2014 WIPRO LTD | WWW.WIPRO.COM | CONFIDENTIAL Active Speaker Overlay View 27 © 2014 WIPRO LTD | WWW.WIPRO.COM | CONFIDENTIAL Content Controls in Lync 2013 28 © 2014 WIPRO LTD | WWW.WIPRO.COM | CONFIDENTIAL Deep Dive: PowerPoint Sharing 29 © 2014 WIPRO LTD | WWW.WIPRO.COM | CONFIDENTIAL Upload your PowerPoint Presentation Pause on the presentation (monitor) icon, and click PowerPoint. Find your presentation and double-click it to upload in the meeting. 30 © 2014 WIPRO LTD | WWW.WIPRO.COM | CONFIDENTIAL Upload your PowerPoint Presentation To move the slides, use the arrows at the bottom of the meeting, or the arrow keys on your keyboard. You can also use the Thumbnails. Click Notes to see your presenter notes (visible only to you). If a slide contains a video, pause on the slide to unhide the video controls, such as Play, Pause or Stop. The audio plays for participants who used computer audio when joining. Any animations in the slides play just like they do outside the Lync Meeting. Press F5 on your keyboard to go to full-screen view, and Esc to go back to normal view. Click the Annotations button on the right side of the slide to unhide the tools and draw, stamp, highlight, and so on. See later in this article for more information. 31 © 2014 WIPRO LTD | WWW.WIPRO.COM | CONFIDENTIAL Open a new Whiteboard 1. Pause on the present (monitor) icon, and then click Whiteboard under the Present tab. 2. A blank Whiteboard opens on the meeting stage on everyone’s screen. 3. The annotation tool set opens automatically on the right side of the Whiteboard. 4. Click any of the tools to annotate on the Whiteboard, such as: Pointer tool, Pen, Highlighter, Eraser, and so on. 32 © 2014 WIPRO LTD | WWW.WIPRO.COM | CONFIDENTIAL Thank You IASRI, WIPRO support.it@icar.gov.in 33 © 2014 WIPRO LTD | WWW.WIPRO.COM | CONFIDENTIAL