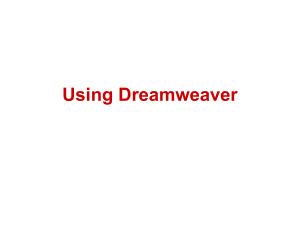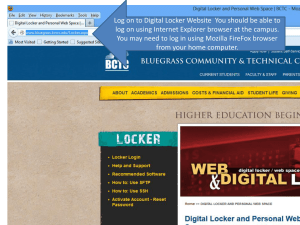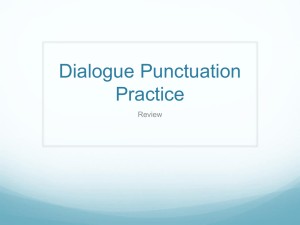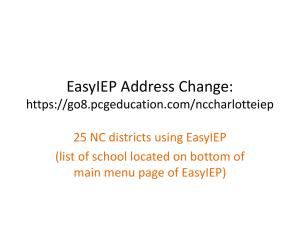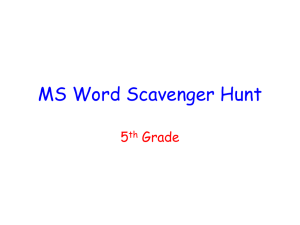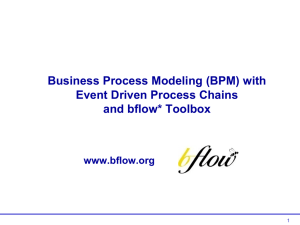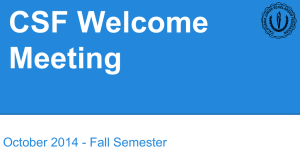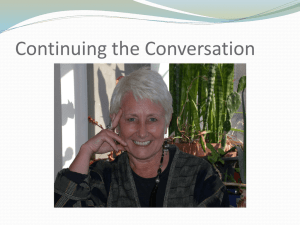DUA #5
advertisement

Understanding File Management and File Storage Structure Fall 2007 Good order is the foundation of all things. –Edmund Burke (1729-1797), English statesman and orator Storing Files Is Easy, But . . . Have you had the following problems? • You can’t find a file you created previously on your computer. • You don’t remember what file name you gave the document you want to retrieve. • You don’t delete any files you save, so it is really hard to locate a file with so many choices on your screen. • You are running out of storage space on your hard drive. Take Charge!!! • View the hierarchy of folders on your computer. • Examine the contents of the folders. • Create new folders. • Move and copy folders and files. • Rename and delete files and folders. Father Mother Son Father Mother Daughter Child Hierarchy of Folders C Drive School Folder History Subfolder S. American Countries File Home Folder Science Subfolder Chapter 1 Questions File Financial Subfolder Chapter 2 Questions File Correspondence Subfolder C Drive School Folder Science Subfolder History Subfolder S. American Countries File Home Folder Chap1Questions File Financial Subfolder Correspondence Subfolder Chap2Questions File The file path is C:\School\Science\Chap2Questions.doc C Drive School Science Chap2Questions File A Drive Fall04 Folder Calculus Subfolder Algebra Subfolder Chap8.doc Spring05 Folder Exam1.doc General Math Folder FinalExam.xls Practice: Write your answers on some paper. What is the path to the Fundraisers file? What is the path to the Exam1 file? Beta Club Folder Fundraisers.xls A Drive Fall04 Folder Calculus Subfolder Algebra Subfolder Chap8.doc Spring05 Folder Exam1.doc General Math Folder FinalExam.xls A:\Spring05\BetaClub\Fundraisers.xls A:\Fall04\Calculus\Exam1.doc BetaClub Folder Fundraisers.xls Using Microsoft® Windows Explorer Minus Sign—Subfolders currently displayed in left pane. Plus Sign—Subfolders not currently shown in left pane. Left Pane Right Pane Folder Contents Side Folder Contents Side Details This allows you to see your files and folders in five different views. Try clicking on the arrow beside the icon to see the different ways you can view your files. You may also go to View to see them. Moving Files Into a Folder Right-dragging (The method I prefer) • To move another folder or a file into a folder, right-click and hold it on the file or folder you want to move. • Drag the file or folder on top of the folder you want to put it in (destination folder) until the destination folder turns blue. • Let up on the mouse. You should see a menu; choose whether you want to move or copy the file or folder. (See graphic on next slide.) Suppose you want to move the 07-08 Budget file into the Financial folder. Right-click on the file and drag it on top of the Financial folder. When you let go, you will see a menu allowing you to move or copy the file. This menu allows you to copy or move the file. This process is called right-dragging. Time to Organize! • If you have your files all saved under My Documents, now is the time to begin organizing them. • Practice making folders with appropriate names (just as you would in a file folder) • Right-click, hold down, and drag the file you want to move into the folder. Release the mouse button. Poorly-organized My Documents folder. Notice all the files that are not organized in folders. Well-organized My Documents folder Selecting Non-adjacent Files You may select non-adjacent files or folders by clicking on one, holding down your Ctrl key, and clicking on the others Selecting Adjacent Files • To select adjacent files, click on the first folder or file in the list • Hold the Shift key down • Click on the last folder or file • All the files in-between should also be selected now. See if you can organize your files… Remember: Plan before you begin