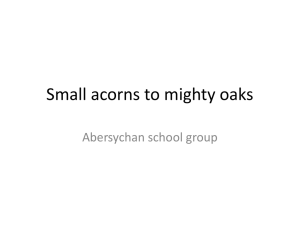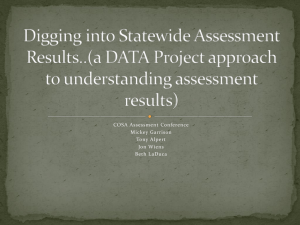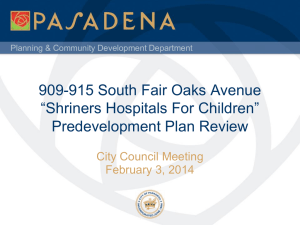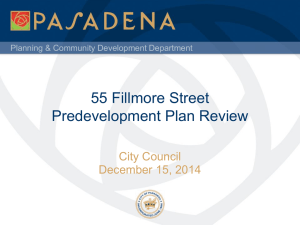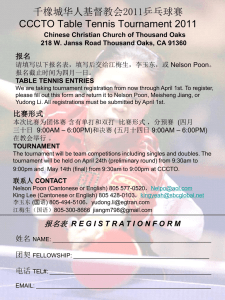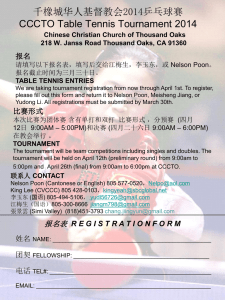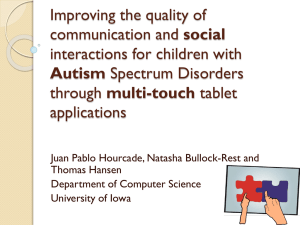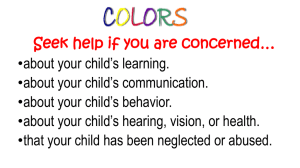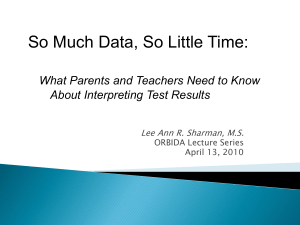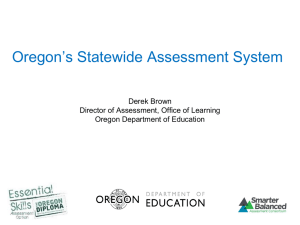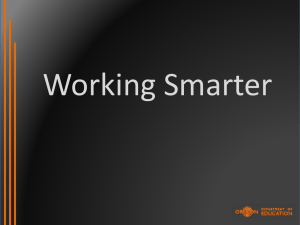OAKS ONLINE - Eugene School District 4J
advertisement
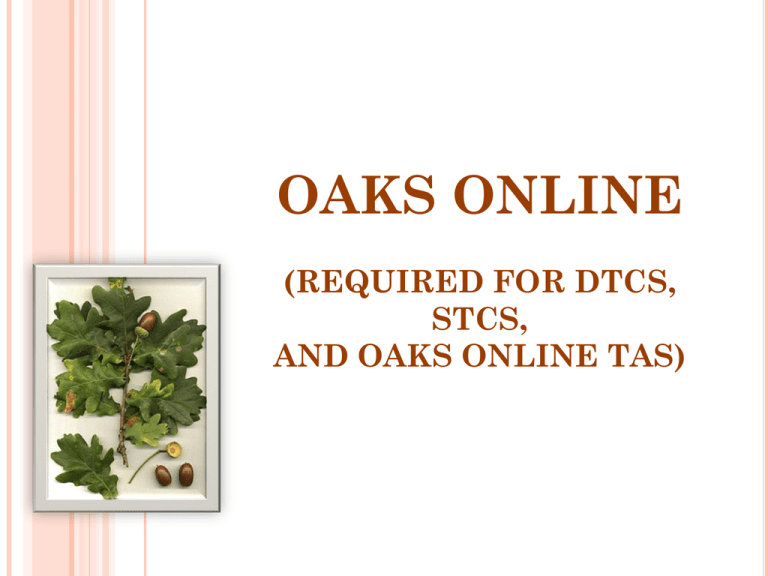
OAKS ONLINE (REQUIRED FOR DTCS, STCS, AND OAKS ONLINE TAS) OAKS Online Objectives Understand how to navigate the OAKS Online Test Delivery System and the processes related to online testing Administer OAKS Online appropriately 2 OAKS Online Schedule 2013-14 OAKS Online Test Window: Nov. 5 – May 22 Only one opportunity available between Nov. 5 and Jan. 6 Each test opportunity is subject to a 45day expiration period OAKS Online Test Opportunities For students in grades 3 – 8, there are 2 OAKS test opportunities per subject Retesting students in grades 3 – 8 who have already met requires explicit parental consent 3 test opportunities for students in High School; no restriction on retesting 4 OAKS Online Before Testing Review Appendix B of the Test Administration Manual, as well as the appropriate subject-specific Appendix (Appendix C – F) and your training notes Identify students to be tested and their test settings Make sure you have the correct SSID for each student Identify students who need side-by-side EnglishSpanish or who are taking the Braille or Extended formats Identify students who need accommodations Provide students with opportunities to become familiar with the test format and technology 5 OAKS Online Overview of Test Delivery System TA Interface Administer online tests , track progress, and manage students testing in your session Adjust test settings for individual students before they are approved to start the test Approve and submit print requests from students Student Interface Secure online test that must be accessed via a secure browser General Education Student Interface Braille Interface OAKS Online New This Year Students Can Test Securely on Tablets and Chromebooks Secure applications must be downloaded and installed for tablets (supported Android tablets and iPads) Accounts must be created in TIDE for students using Chromebooks Note: Computer-based read aloud is not available on iPads, Android tablets, and Chromebooks. Braille is supported on Windows 7 only. Line Reader A line reader is available for students who want to highlight individual lines as they move down the page. OAKS Online TA Interface at A Glance Used to create and manage test sessions and approve students All information is visible on one screen Tests in session Students needing approval to start testing Students with tests in progress Print requests OAKS Online TA Interface, cont’d Create and Manage Test Sessions List of available tests automatically displays upon logging in and remains on screen while monitoring students Select the tests for inclusion in the session and click [Start Session] System generates a Session ID that students will use to log in Test sessions automatically expire upon TA logout Sessions cannot be resumed Students may resume a paused test in any new test session that includes the applicable test subject and grade Example: TA creates a test session for students on Tuesday. To resume testing on Wednesday, the TA will create another test session for students to resume testing OAKS Online TA Interface, cont’d Student Test Settings and Approvals Approvals Preview (right) allows TAs to see students that need to be approved while monitoring test progress The complete list of students awaiting approval will display on a pop-up screen OAKS Online TA Interface, cont’d Student Test Settings and Approvals, cont’d OAKS Online Student Test Settings Language Configurable by test subject via TIDE (but can also be adjusted in TA Interface for that specific test opportunity) English Spanish Mathematics, Science, Social Sciences, and Writing can be administered in side-by-side English-Spanish For Grade 3, Reading can be administered in Spanish only as a native-language assessment (this is not an English-Spanish side-by-side test) Braille Mathematics, Reading, Science, and Social Sciences can be administered in Braille Directs Student Interface to the Braille Interface Important: Language setting must be set before a test opportunity is approved to start. Once approved, language cannot be edited! OAKS Online Student Test Settings, cont’d Computer-Based Read-Aloud Computer-based read-aloud allowable resource available in English for OAKS Math, Science, and Social Sciences; available in Spanish for OAKS Math and Science Recommended for use with Windows 7 or Mac 10.6 or higher for optimal results (note: Spanish computer-based read-aloud requires purchase and installation of Spanish voice pack) Headsets USB headsets encouraged Ensure sound works with headsets on each computer prior to testing. The student login screen contains a diagnostic tool to verify that audio is working within the secure browser. The student will also be prompted with a sound-check as part of the approval process. OAKS Online Student Test Settings, cont’d Print Size Available in 4 levels of magnification Students can manually adjust for individual items Selected magnification for a given item will persist for print requests Print on Request Printed reading passages are an allowable resource for all students Printed items in all subjects and stimuli in Science and Social Sciences are a restricted resource for individual students only Must be set in TIDE by DTSA or DSAlevel users. This setting is not editable in the TA Interface. All print requests must be approved by the TA in the TA Interface OAKS Online Student Test Settings, cont’d Color Choice The Student Interface can be set to present the test background with different options Text and background color combinations are predefined for a colored overlay over test content OAKS Online 1 Student Log-in 2 Student Login 1. Log in using First Name, SSID, Session ID 2. Confirm identity – “Is This You?” screen – First Name (same as in SSID upload), Enrolled Grade, DOB, School, SSID 3 4 3. Select Test – Student will see available tests by subject 5 4. TA Approval required to start test 5. Confirm test -- “Is this your test?” screen OAKS Online Student Interface at A Glance Click to mark item for review Pause Test button Zoom In/Out buttons to adjust text size This feature allows students to scroll down a page line by line Click to view student help Test specific tool(s) will display here (calculator, formula, periodic table) Click to view list of item pages. Pages with marked items will be indicated. Select item/item page to navigate Toggle between test pages Click to select a comment about the item End test button (appears after reaching last item OAKS Online Student Interface with Passage Click here to expand the passage OAKS Online Student Interface with Passage Expanded Click here to return passage to original size OAKS Online Test Administration Monitor to ensure that students only have access to the allowable resources listed in appropriate content-area Appendix (Appendix C – F). If breaking up the test into multiple sessions, allow students to finish all presented items on the screen before pausing the test. If students pause the test for more than 20 minutes, they will no longer be able to return to previously answered or marked items when they log back in. 20 OAKS Online Do’s and Don’ts Do’s Do use the TA Training Site and Practice Tests to become familiar with both the TA and Student Interfaces before testing begins Do review the OAKS Online TA User Guide for descriptions of all features of the TA and Student Interfaces before testing begins Do review Appendix B and the applicable subjectspecific Appendix of the TAM before testing begins Do carefully review student settings for each student before approving them to test OAKS Online Do’s and Don’ts, cont’d Don’ts OAKS Online users must not share their login information and passwords, even with other authorized users. Do not use last year’s OAKS Secure Browser. Old secure browsers should be uninstalled before installing the new secure browsers. Do not approve students to test until you are sure the students are taking the correct test at the right time. Do not let tests linger; they will expire after 45 calendar days. OAKS Online Promising Practices Before the start of the testing window, the district exposes students to the online test environment using the practice test site. The district uses the practice test to identify students who may need accommodations to fully access the online test. The district restricts students who should not use the system from accessing the online test. OAKS Online Online Resources Test Administration Manual http://www.ode.state.or.us/go/tam OAKS Online User Guides http://www.ode.state.or.us/search/page/?=391 OAKS Portal (includes Training Site and Practice Tests) http://www.oaks.k12.or.us OAKS Online Acorns for Storage How can TAs ensure that students are familiar with the online test system prior to testing? What steps should TAs take before approving students to test? What resources are available to help TAs prepare?